- Subscribe to RSS Feed
- Mark Topic as New
- Mark Topic as Read
- Float this Topic for Current User
- Bookmark
- Subscribe
- Mute
- Printer Friendly Page
Giáo trình "Lập trình LabVIEW căn bản"
07-06-2014 04:38 AM
- Mark as New
- Bookmark
- Subscribe
- Mute
- Subscribe to RSS Feed
- Permalink
- Report to a Moderator
Mục lục
Chương 1: Môi trường LabVIEW
Chương 2: Gỡ lỗi cho VI
Chương 3: Tạo một VI
Chương 4: Phát triển các ứng dụng dạng mô-đun
Chương 5: Tạo và tạn dụng các cấu trúc dữ liệu
Chương 6: Quản lý tập tin và các tài nguyên phần cứng
Chương 7: Lập trình tuần tự và máy trạng thái
Chương 8: Giải quyết các thách thức trong dòng chảy dữ liệu với biến
Chương 1: Môi trường LabVIEW
Chương này giới thiệu cách sử dụng môi trường LabVIEW, bao gồm sử dụng các thực đơn (menu), các thanh công cụ, các bảng (palettes), công cụ, trợ giúp, và hộp thoại thông dụng trong LabVIEW. Bạn cũng sẽ tìm hiểu cách chạy một VI và tìm hiểu về Front Panel và Block Diagram. Cuối chương này, bạn sẽ tạo một VI đơn giản dùng để thu thập, phân tích và trình bày dữ liệu.
Chủ đề
A. LabVIEW là gì
B. Project Explorer
C. Các thành phần của một VI
D. Front Panel
E. Block Diagram
F. Tìm kiếm các điều khiển, VI và hàm
G. Lựa chọn công cụ
H. Dòng chảy dữ liệu
I. Xây dựng một VI đơn giản
A. LabVIEW là gì
LabVIEW là một môi trường lập trình đồ họa mà bạn có thể sử dụng để tạo các ứng dụng với giao diện người dùng chuyên nghiệp một cách nhanh chóng và hiệu quả. Hàng triệu kỹ sư và nhà khoa học sử dụng LabVIEW để phát triển các ứng dụng đo lường, kiểm thử, và điều khiển tinh vi bằng cách sử dụng các biểu tượng trực quan và dây nối tín hiệu. Ngoài ra, LabVIEW có thể được mở rộng cho nhiều nền tảng phẩn cứng và hệ điều hành khác nhau. Trong thực tế, nền tảng LabVIEW có khả năng tích hợp với hàng nghìn thiết bị phần cứng và cung cấp hàng trăm thư viện được xây dựng sẵn để phân tích nâng cao và hiển thị dữ liệu giúp bạn tạo ra các thiết bị ảo có thể tùy chỉnh theo nhu cầu của mình.
Bởi vì chương trình LabVIEW mô phỏng giao diện và hoạt động của các thiết bị thực, chẳng hạn như dao động ký và thiết bị đo đa năng, chương trình LabVIEW được gọi là thiết bị ảo (Virtual Instrument), thường gọi tắt là VI. VI có Front Panel và Block Diagram. Front Panel là giao diện người dùng. Block Diagram là chương trình phía sau giao diện người dùng. Sau khi bạn xây dựng Front Panel, bạn thêm mã (code) để điều khiển các đối tượng trên Front Panel bằng cách sử dụng các hình đồ họa đại diện cho các hàm. Mã trên Block Diagram là mã dạng đồ họa, thường được biết đến là G code (mã G) hoặc Block Diagram code.
Khác với các ngôn ngữ lập trình dạng văn bản, như C++ và Visual Basic, LabVIEW sử dụng các biểu tượng thay vì các dòng văn bản để tạo ra các ứng dụng. Trong lập trình dạng văn bản, thứ tự các dòng lệnh xác định trình tự thực hiện chương trình. LabVIEW sử dụng lập trình đồ họa dạng dòng chảy dữ liệu. Trong lập trình đồ họa dạng dòng chảy dữ liệu, dòng chảy của dữ liệu qua các nút trên Block Diagram xác định trình tự thực hiện chương trình. Lập trình đồ họa và thực thi dạng dòng chảy dữ liệu là hai đặc tính chính làm LabVIEW khác với hầu hết ngôn ngữ lập trình đa dụng khác.
Trong giáo trình này, bạn sẽ học cách sử dụng LabVIEW để tạo ra các ứng dụng thu thập dữ liệu đơn giản một cách hiệu quả với ba bước: thu thập, phân tích, và hiển thị. Mặc dù giáo trình này được giảng dạy trên Windows, LabVIEW hỗ trợ nhiều nền tảng. Bạn có thể phát triển các ứng dụng trên Windows, Mac OS, hoặc Linux. Hơn nữa, bạn có thể triển khai các ứng dụng LabVIEW cho một loạt các nền tảng thời gian thực và FPGA.
Đặc điểm của LabVIEW
Chương trình LabVIEW có các đặc điểm sau:
- Đồ họa và biên dịch
- Lập trình theo dạng dòng chảy dữ liệuhướng
- Đa mục tiêu và nhiều nền tảng
- Hướng đối tượng
- Khả năng đa luồng
Trong giáo trình này, bạn sẽ tìm hiểu về tính chất đồ họa và biên dịch của LabVIEW cũng như tính năng lập trình dạng dòng chảy dữ liệu. Với những tính năng còn lại, bạn có thể tham khảo các tài liệu khác của National Instruments.
Đồ họa và biên dịch
Trong khi được đại diện bằng đồ họa, với các biểu tượng và dây tín hiệu thay vì văn bản, mã G trên Block Diagram có đầy đủ các khái niệm lập trình như trong hầu hết các ngôn ngữ lập trình truyền thống. Ví dụ, mã G có các loại cấu trúc dữ liệu, vòng lặp, xử lý sự kiện, biến, đệ quy, và lập trình hướng đối tượng. LabVIEW biên dịch mã G trực tiếp thành mã máy nên các bộ vi xử lý máy tính có thể thực hiện. Bạn không cần phải biên dịch mã G trong một bước riêng biệt.
Dòng chảy dữ liệu và lập trình hướng sự kiện
Chương trình LabVIEW thực thi theo các quy tắc lập trình dạng dòng chảy dữ liệu thay vì cách tiếp cận dạng tuần tự trong hầu hết các ngôn ngữ lập trình văn bản như C và C++. Thực thi theo dòng chảy dữ liệu là được điều khiển bởi dữ liệu, hoặc phụ thuộc vào dữ liệu. Dòng chảy dữ liệu giữa các nút trong mã G xác định thứ tự thực thi.
Tính năng lập trình hướng sự kiện mở rộng môi trường lập trình dạng dòng chảy dữ liệu của LabVIEW cho phép người dùng tương tác trực tiếp với chương trình mà không cần hỏi vòng (polling). Lập trình hướng sự kiện cũng cho phép các hoạt động không đồng bộ khác ảnh hưởng đến việc thực thi mã G trên Block Diagram.
Đa mục tiêu và nhiều nền tảng
Với các ứng dụng LabVIEW, bạn có thể sử dụng trên các bộ xử lý đa lõi và các phần cứng song song khác như FPGA. Thông thường, bạn có thể tự động mở rộng ứng dụng LabVIEW cho CPU có hai, bốn hoặc nhiều lõi mà không cần lập trình gì thêm.
Ngoại trừ một vài hàm đặc biệt, mã G có thể hoạt động được trên các hệ thống LabVIEW khác nhau cho các hệ điều hành khác nhau. Vì thế, bạn thường có thể sử dụng cùng mã chương trình dù chạy LabVIEW trên Windows, Mac OS X hay Linux.
Hướng đối tượng
Lập trình hướng đối tượng là một phương pháp lập trình phổ biến trên nhiều ngôn ngữ lập trình. Nó cho phép một loạt các vật thể tương tự, nhưng có sự khác nhau, được biểu diễn bằng một lớp các đối tượng trong phần mềm. LabVIEW cung cấp các công cụ và chức năng để bạn có thể sử dụng kỹ thuật lập trình hướng đối tượng trong mã G.
Đa luồng và quản lý bộ nhớ
LabVIEW cho phép mã của bạn có khả năng chạy song song một cách tự động. Trong các ngôn ngữ khác, nếu bạn muốn mã chạy song song, bạn phải quản lý các luồng một cách thủ công. Môi trường LabVIEW, với trình biên dịch và hệ thống thực thi làm việc cùng nhau, sẽ tự động chạy mã song song bất cứ khi nào có thể. Hầu hết thời gian, các chi tiết của hệ thống thực thi là không quan trọng đối với bạn vì hệ thống làm việc đúng mà không can thiệp. Tuy nhiên, LabVIEW cũng cung cấp cho bạn các tùy chọn để cải thiện hiệu suất chương trình.
Khởi động môi trường LabVIEW
Khi bạn khởi động LabVIEW, cửa sổ Getting Started xuất hiện như trong Hình 1-1.
Hình 1-1. Cửa số Getting Started của LabVIEW

Sử dụng cửa sổ Getting Started để tạo ra các dự án mới và VI. Bạn có thể tạo ra các chương trình từ đầu hoặc từ các chương trình mẫu và các ví dụ. Bạn cũng có thể mở các tập tin LabVIEW đã có sẵn và truy cập vào các tài nguyên và trợ giúp của cộng đồng LabVIEW.
Cửa sổ Getting Started biến mất khi bạn mở một tập tin hiện có hoặc tạo một tập tin mới, và xuất hiện trở lại khi bạn đóng tất cả các Fron Panel và Block Diagram. Bạn có thể hiển thị cửa sổ này bất cứ lúc nào bằng cách chọn View»Getting Started Window.
B. Project Explorer
VI là những chương trình LabVIEW, và bạn có thể sử dụng nhiều VI với nhau để tạo ra một ứng dụng LabVIEW. Để nhóm các VI liên quan với nhau, sử dụng LabVIEW project (dự án LabVIEW). Khi bạn lưu một dự án LabVIEW từ cửa sổ Project Explorer, LabVIEW tạo ra một tập tin dự án (.lvproj), bao gồm tất cả các tập tin LabVIEW và các tập tin khác trong dự án, thông tin cấu hình, thông tin về xây dựng (để tạo ra các file thực thi .EXE, tạo ra file setup, tạo ra tập tin .DLL, …), và các thông tin triển khai.
Một số ứng dụng LabVIEW, chẳng hạn các VI đơn giản, không cần phải sử dụng một dự án LabVIEW. Tuy nhiên, bạn phải sử dụng một dự án để xây dựng các ứng dụng độc lập và thư viện chia sẻ. Ngoài ra, bạn phải sử dụng một dự án để làm việc với mục tiêu phần cứng không phải là máy tính phát triển như: thiết bị thời gian thực, FPGA. Tham khảo các tài liệu về các mô-đun cụ thể để biết thêm thông tin về việc sử dụng các dự án với LabVIEW Real-Time, FPGA.
Cửa sổ Project Explorer
Các dự án trong LabVIEW bao gồm VI, các tập tin cần thiết để những VI này chạy đúng, và các tập tin bổ sung như tài liệu hoặc các liên kết có liên quan. Sử dụng cửa sổ Project Explorer để quản lý dự án trong LabVIEW.
Theo mặc định, cửa sổ Project Explorer bao gồm các mục sau đây:
• Project root - Chứa tất cả các mục khác trong cửa sổ Project Explorer. Nhãn trên project root là tên tập tin của dự án.
• My Computer - Đại diện cho máy tính như là một mục tiêu trong dự án.
• Dependencies - Bao gồm các VI và các mục mà VI trong mục tiêu yêu cầu.
• Build Specifications -Bao gồm cấu hình xây dựng cho việc phân phối mã nguồn và các loại cấu hình khác có sẵn trong các mô-đun và toolkit của LabVIEW. Nếu bạn đã cài LabVIEW Professional Development System hoặc Application Builder, bạn có thể sử dụng Build Specifications để cấu hình các ứng dụng độc lập, thư viện chia sẻ, trình cài đặt, và các tập tin nén (zip).
Chú thích: Một mục tiêu là thiết bị bất kỳ có thể chạy được VI.
Khi bạn thêm một mục tiêu khác cho dự án, LabVIEW tạo ra một mục bổ sung trong cửa sổ Project Explorer để đại diện cho mục tiêu mới. Mỗi mục tiêu có phần Dependencies và Build Specifications. Bạn có thể thêm các tập tin vào dưới mỗi mục tiêu.
Hoàn thành các bước sau đây để sử dụng cửa sổ Project Explorer trong việc tạo và chỉnh sửa các dự án LabVIEW.
1. Chọn File»Create Project để hiển thị hộp thoại Create Project. Hộp thoại Create Project hiển thị một danh sách các chương trình mẫu và các ví dụ mà bạn có thể sử dụng để đảm bảo rằng dự án bạn tạo ra sử dụng thiết kế đáng tin cậy và phương thức lập trình chính thống.
2. Tìm dự án mẫu thích hợp với mục tiêu mà bạn muốn thực hiện với dự án. Sử dụng các tính năng sau đây để tìm kiếm các dự án mẫu:
• Filters – Chỉ hiển thị chỉ kết quả của một loại nhất định, chẳng hạn như các dự án mẫu cho một
mục tiêu cụ thể.
• Additional Search - Tìm kiếm theo các từ khóa, tiêu đề, và mô tả của các kết quả đã lọc.
• More Information - Mở tập tin trợ giúp cho các mục. Xem lại các tập tin trợ giúp để đảm bảo rằng dự án mẫu thích hợp với mục tiêu mà bạn muốn dự án thực hiện.
3. Nhấn nút Next hay Finish để cấu hình chi tiết cho dự án, bao gồm cách lưu dự án. Sau khi bạn hoàn thành việc cấu hình dự án, LabVIEW lưu dự án và mở cửa sổ Project Explorer.
4. Sử dụng cửa sổ Project Explorer để chỉnh sửa dự án. Tham khảo các ghi chú trên block diagram của VI trong dự án mẫu để biết thêm thông tin về cách chỉnh sửa dự án. Tham khảo thêm thư mục Project Documentation trong cửa sổ Project Explorer để biết thêm thông tin về cách chỉnh sửa dự án.
Các thanh công cụ liên quan đến dự án
Sử dụng các nút trên các thanh công cụ Standard, Project, Build, và Source Control để thực hiện các hoạt động trong một dự án LabVIEW. Các thanh công cụ có sẵn ở trên cùng của cửa sổ Project Explorer, như trong hình 1-2. Bạn có thể cần phải mở rộng cửa sổ Project Explorer để xem tất cả các thanh công cụ.
Hình 1-2. Cửa sổ Project Explorer
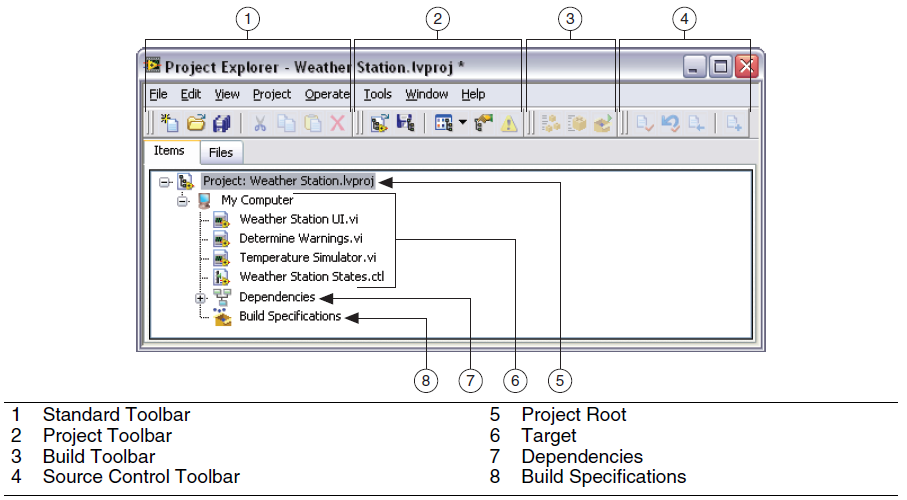
(... còn nữa ...)
07-11-2014 11:38 AM
- Mark as New
- Bookmark
- Subscribe
- Mute
- Subscribe to RSS Feed
- Permalink
- Report to a Moderator
C. Các thành phần của một VI
Một VI bao gồm ba thành phần chính: cửa sổ front panel, block diagram và icon/connector pane.
Cửa sổ front panel
Cửa sổ front panel là giao diện người dùng cho VI. Hình 1-3 là một ví dụ về một cửa sổ front panel. Bạn tạo ra cửa sổ front panel với các điều khiển (control) và các hiển thị (indicator), đó là những đầu vào và đầu ra tương tác của VI.
Hình 1-3: Front Panel của một VI
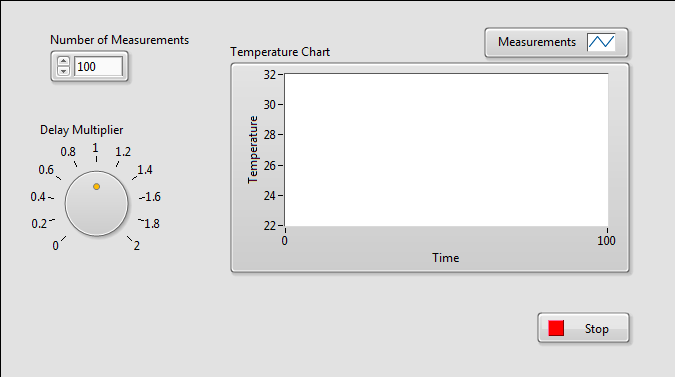
Cửa sổ block diagram
Sau khi tạo ra các cửa sổ front panel, bạn thêm mã bằng cách sử dụng các hình ảnh đồ họa đại diện cho các hàm để điều khiển các đối tượng trên front panel. Hình 1-4 là một ví dụ của một cửa sổ block diagram. Cửa sổ block diagram chứa mã nguồn dạng đồ họa này. Các đối tượng trên front panel có các terminals tương ứng trên block diagram.
Hình 1-4: Block Diagram
.png)
Icon và Connector Pane
Icon và Connector Panel cho phép bạn sử dụng VI trong một VI khác. Một VI được sử dụng trong một VI khác được gọi là subVI, tương tự như hàm trong các ngôn ngữ lập trình dạng văn bản. Để sử dụng một VI như một subVI, nó phải có một icon và một connector pane.
Mỗi VI sẽ hiển thị một icon ở góc trên bên phải của cửa sổ front panel và cửa sổ block diagram. Một ví dụ về Icon mặc định được hiển thị trong hình bên dưới. Icon là đại diện đồ họa của một VI. Icon có thể chứa cả văn bản lẫn hình ảnh. Nếu bạn sử dụng một VI như một subVI, icon xác định subVI trên block diagram của VI. Icon mặc định chứa một số cho biết bao nhiêu VI mới đã được mở sau khi khởi động LabVIEW.

Để sử dụng một VI như một subVI, bạn cần xây dựng một connector pane, như hình bên dưới. Connector pane là một tập hợp những đầu nối trên icon tương ứng với các điều khiển và hiển thị của VI đó, tương tự như danh sách tham số của một cuộc gọi chức năng trong ngôn ngữ lập trình dựa trên văn bản. Connector pane được hiển thị bên cạnh icon của VI ở góc trên bên phải của cửa sổ front panel. Bạn không thể truy cập connector pane trong cửa sổ block diagram.

Mở VI
Nhấn Open Existing trong cửa sổ Getting Started để mở một VI có sẵn.
Chú ý: Các VIs mà bạn sử dụng trong khóa này nằm trong thư mục <Exercises>\LabVIEW Core 1
Khi VI được mở, một hộp thoại trạng thái tương tự như hình sau đây có thể xuất hiện.
Hình 1-5: Hộp thoại trạng thái hiển thị trạng thái khi tải VI
.png)
Mục Loading liệt kê các subVIs của VI khi chúng được tải vào bộ nhớ và hiển thị số subVIs đã được load vào bộ nhớ cho đến thời điểm đó. Bạn có thể hủy bỏ việc mở VI bất cứ lúc nào bằng cách nhấn vào nút Stop.
Nếu LabVIEW không thể ngay lập tức xác định vị trí một subVI, nó bắt đầu tìm kiếm trong tất cả các thư mục theo quy định của VI search path. Bạn có thể chỉnh sửa VI search path bằng cách chọn Tools»Options và chọn Paths từ danh sách Category.
Bạn có thể để LabVIEW bỏ qua một subVI bằng cách nhấn vào nút Ignore Item, hoặc bạn có thể nhấp vào nút Browse để tìm kiếm các subVI.
Lưu một VI
Để lưu một VI mới, chọn File»Save. Nếu bạn đã lưu VI của bạn, chọn File»Save As để truy cập hộp thoại Save As. Từ hộp thoại Save As, bạn có thể tạo một bản sao của VI, hoặc xóa VI ban đầu và thay thế nó bằng một VI mới.
Hình 1-6. Hộp thoại Save As
.png)
Chú ý Tham khảo chủ đề Save As Dialog Box trong LabVIEW Help để tìm hiểu thông tin chi tiết về mỗi tùy chọn trong hộp thoại Save As.
07-14-2014 11:57 AM
- Mark as New
- Bookmark
- Subscribe
- Mute
- Subscribe to RSS Feed
- Permalink
- Report to a Moderator
dạ vâng em cám ơn ai hi
Vào 23:38 Ngày 11 tháng 07 năm 2014, qpham <web.community@ni.com> đã viết:
<https://decibel.ni.com/content/index.jspa> Re: Giáo trình "Lập trình
LabVIEW căn bản" created by qpham
<https://decibel.ni.com/content/people/qpham> in LabVIEW Vietnam - View
the full discussion <https://decibel.ni.com/content/message/77838#77838>
07-20-2014 02:01 AM
- Mark as New
- Bookmark
- Subscribe
- Mute
- Subscribe to RSS Feed
- Permalink
- Report to a Moderator
D. Front Panel
Khi bạn mở một VI mới hoặc VI đang có, cửa sổ front panel của VI xuất hiện. Cửa sổ front panel là giao diện người dùng cho VI. Hình 1-7 là một ví dụ của cửa sổ front panel.
Hình 1-7. Ví dụ của front panel
.png)
1. Cửa sổ front panel
2. Thanh công cụ
3. Controls Pallete
Điều khiển và hiển thị
Bạn tạo ra front panel với các điều khiển (control) và hiển thị (indicator), tương ứng là các đầu vào và đầu ra tương tác của VI. Điều khiển là nút bấm (knob), nút nhấn (push button), nút quay số (dial), và các thiết bị đầu vào khác. Hiển thị là đồ thị, đèn LED và các hiển thị khác. Các điều khiển mô phỏng thiết bị đầu vào và cung cấp dữ liệu cho block diagram của VI. Các hiển thị mô phỏng thiết bị đầu ra và hiển thị dữ liệu mà block diagram thu thập được hoặc tạo ra.
Hình 1-7 có các đối tượng sau: hai điều khiển: Number of Measurements và Delay(sec); một hiển thị: một đồ thị XY tên Temperature Graph.
Người dùng có thể thay đổi giá trị đầu vào cho các điều khiển Number of Measurements và Delay(sec). Người dùng có thể xem giá trị được tạo ra bởi VI trên hiển thị Temperature Graph. VI tạo ra các giá trị cho các hiển thị dựa trên mã trong block diagram. Bạn sẽ học về vấn đề này trong mục Numeric Controls and Indicators (Điều khiển và hiển thị dạng số).
Mỗi điều khiển hoặc hiển thị đều có có một kiểu dữ liệu. Ví dụ, điều khiển Delay(sec) là kiểu dữ liệu số. Các kiểu dữ liệu phổ biến nhất là số, giá trị Boolean và chuỗi (string). Bạn sẽ học về các loại dữ liệu khác trong Chương 3, Tạo một VI.
Điều khiển và hiển thị dạng số
Kiểu dữ liệu số có thể đại diện cho nhiều loại số khác nhau, như số nguyên hoặc số thực. Hai đối tượng số chung là điều khiển số (numberic control) và hiển thị số (numeric indicator), như trong Hình 1-8. Các đối tượng như meters và dials cũng đại diện cho dữ liệu số.
Hình 1-8. Các điều khiển và hiển thị dạng số
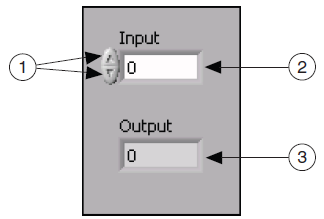
1. Nút tăng/giảm
2. Điều khiển dạng số
3. Hiển thị dạng số
Để nhập hoặc thay đổi các giá trị trong một điều khiển số, nhấp vào nút tăng và nút giảm với công cụ Operating tool hoặc nhấp đúp vào con số với một trong hai công cụ Labeling tool hay Operating tool, nhập một số mới, và bấm phím <Enter>.
Điều khiển và hiển thị dạng Boolean
Kiểu dữ liệu Boolean đại diện cho dữ liệu chỉ có hai trạng thái, TRUE và FALSE hoặc ON và OFF. Sử dụng các điều khiển và hiển thị dạng Boolean để nhập và hiển thị các giá trị Boolean. Các đối tượng Boolean mô phỏng các nút chuyển mạch (switch), nút nhấn, và LED. Nút chuyển mạch dạng đứng và LED tròn trong Hình 1-9.
Hình 1-9. Điều khiển và hiển thị dạng Boolean
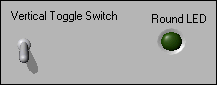
Điều khiển và hiển thị dạng chuỗi
Kiểu dữ liệu chuỗi là một chuỗi các ký tự ASCII. Sử dụng điều khiển dạng chuỗi để nhận được văn bản từ người dùng như một mật khẩu hoặc tên người dùng. Sử dụng các hiển thị chuỗi để hiển thị văn bản cho người sử dụng. Các đối tượng chuỗi phổ biến nhất là bảng (table) và hộp nhập văn bản (text entry box) như trong Hình 1-10.
Hình 1-10. Điều khiển và hiển thị dạng chuỗi
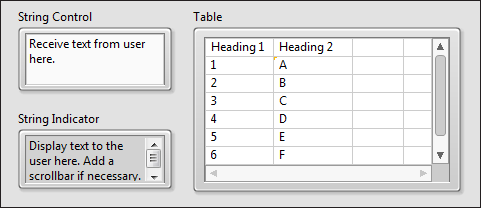
Controls Palette (Bảng điều khiển)
Bảng điều khiển chứa các điều khiển và các hiển thị để tạo ra front panel. Bạn có thể truy cập bảng điều khiển từ cửa sổ front panel bằng cách chọn View»Controls Palette. Bảng điều khiển được chia thành nhiều mục khác nhau; bạn có thể hiển thị một số hoặc tất cả các mục cho phù hợp với nhu cầu của bạn. Hình 1-11 là một bảng điều khiển với tất cả các mục được hiển thị và mục Silver được mở hoàn toàn. Trong khóa học này, hầu hết các bài tập sử dụng các điều khiển từ mục Silver.
Hình 1-11. Bảng điều khiển
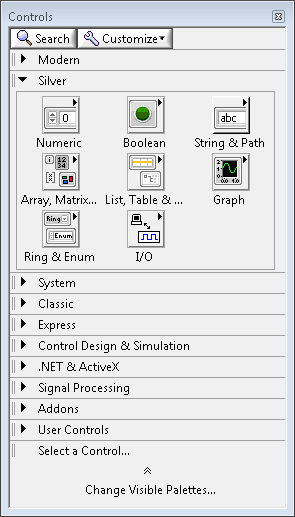
Để hiển thị hoặc ẩn các mục (bảng con), chọn nút Customize, rồi chọn hoặc bỏ chọn trong tùy chọn Change Visible Palettes.
Thanh công cụ trên cửa sổ Front Panel
Mỗi cửa sổ có một thanh công cụ đi kèm với nó. Sử dụng các nút trên thanh công cụ trên cửa sổ Front Panel để chạy và chỉnh sửa VI.
Thanh công cụ sau sẽ xuất hiện trên cửa sổ Front Panel.

Nhấp vào nút Run để chạy một VI. LabVIEW biên dịch VI, nếu cần thiết. Bạn có thể chạy một VI nếu nút Run xuất hiện ở dạng một mũi tên màu trắng, như hình dưới đây. Mũi tên màu trắng cũng cho thấy bạn có thể sử dụng VI như một subVI nếu bạn tạo ra connector pane cho VI đó.

Khi VI chạy, nút Run xuất hiện như hình dưới đây nếu VI là một VI chính, có nghĩa là không có chương trình nào gọi nó và do đó nó không phải là một subVI.

Nếu VI đang chạy là một subVI, nút Run xuất hiện như hình dưới đây.

Nút Run bị gãy khi VI bạn đang tạo hoặc chỉnh sửa có lỗi. Nếu nút Run vẫn còn bị gãy sau khi bạn hoàn thành nối dây sơ đồ khối, VI bị lỗi và không thể chạy. Click vào nút này để hiển thị cửa sổ Error list, trong đó liệt kê tất cả các lỗi và cảnh báo.

Nhấp vào nút Run Continuously để chạy VI cho đến khi bạn hủy bỏ hoặc tạm dừng chương trình. Bạn cũng có thể nhấp vào nút một lần nữa để vô hiệu hóa việc chạy liên tục.

Trong khi VI chạy, nút Abort Execution xuất hiện. Nhấp vào nút này để dừng VI ngay lập tức nếu không có cách nào khác để dừng nó. Nếu có nhiều hơn một VI chính đang chạy sử dụng VI, nút này bị làm mờ.

Chú ý: Nút Abort Execution dừng VI ngay lập tức, trước khi VI thực hiện xong vòng lặp hiện tại. Hủy bỏ một VI có sử dụng các tài nguyên bên ngoài, chẳng hạn như phần cứng bên ngoài, có thể để các tài nguyên trong trạng thái không rõ ràng vì không reset hoặc không trả chúng đúng cách. Thiết kế VI với một nút STOP để tránh vấn đề này.
Nhấn vào nút Pause để tạm dừng một VI đang chạy. Khi bạn nhấn vào nút Pause, LabVIEW hiển thị Block Diagram tại vị trí nơi chương trình tạm dừng, và nút Pause biến thành màu đỏ. Nhấn vào nút Pause lần nữa để tiếp tục chạy VI.

Chọn menu Text Settings để thay đổi cài đặt phông chữ cho các phần được lựa chọn của VI, bao gồm kích thước, kiểu dáng và màu sắc.

Chọn menu Align Objects để sắp xếp các đối tượng theo trục, bao gồm cả theo chiều dọc, cạnh trên, trái, ...

Chọn nút Distribute Objects để phân bổ các đối tượng đồng đều.
 Chọn nút Resize Objects làm nhiều đối tượng trên Front Panel có cùng kích thước.
Chọn nút Resize Objects làm nhiều đối tượng trên Front Panel có cùng kích thước.

Chọn nút Reorder khi bạn có các đối tượng chồng chéo lên nhau và bạn muốn xác định đối tượng nào ở phía trước hoặc ở phía sau. Chọn một trong các đối tượng với công cụ Postioning và sau đó chọn một trong các lựa chọn Move Forward, Move Backward, Move To Front, và Move To Back.

Nhập các từ cần tìm kiếm để tìm nội dung trong LabVIEW Help.

Chọn nút Show Context Help Window để hiển thị hoặc tắt cửa sổ Context Help.

Nút Enter Text xuất hiện để nhắc bạn rằng một giá trị mới đã sẵn sàng để thay thế một giá trị cũ. Nút Enter Text biến mất khi bạn nhấp vào nó, bấm phím <Enter>, hoặc nhấp chuột vào không giang làm việc trên Front Panel hoặc Block Diagram.

Mẹo vặt: Phím <Enter> trên bàn phím số kết thúc việc nhập văn bản, trong khi phím <Enter> chính thêm vào một dòng mới. Để thay đổi hành vi này, chọn Tools »Options, chọn Environment từ danh sách Category, và đặt một dấu kiểm trong lựa chọn End text entry with Enter key.
(... còn nữa ...)
09-24-2014 10:49 AM
- Mark as New
- Bookmark
- Subscribe
- Mute
- Subscribe to RSS Feed
- Permalink
- Report to a Moderator
Bạn có thể cho mình xin bản tiếng việt được không vậy. Tại mình cug chỉ vừa bắt đầu sử dụng labview thui. Rất mong bạn đồng ý.
09-25-2014 11:21 AM
- Mark as New
- Bookmark
- Subscribe
- Mute
- Subscribe to RSS Feed
- Permalink
- Report to a Moderator
Chào bạn,
Chúng tôi đang trong quá trình dịch tài liệu sang tiếng Việt. Chúng tôi sẽ cập nhật liên tục.
09-26-2014 01:22 AM
- Mark as New
- Bookmark
- Subscribe
- Mute
- Subscribe to RSS Feed
- Permalink
- Report to a Moderator
Chào mọi người,
Mình thấy trên mạng có tài liệu của Cyberlab cũng khá dễ hiểu cho người mới tìm hiểu LabVIEW. Mọi người có thể xem tại đây: http://cyberlab.com.vn/vi/ung-dung/chia-se
Tai Luong - DBM Co., Ltd.
09-30-2014 06:24 AM
- Mark as New
- Bookmark
- Subscribe
- Mute
- Subscribe to RSS Feed
- Permalink
- Report to a Moderator
E. Block Diagram
Các đối tượng trong block diagram như các terminal, các subVI, các hàm, các hằng số, các cấu trúc, và các dây nối, chuyển dữ liệu giữa các đối tượng trong block diagram.
Hình 1-12. Ví dụ về một Block Digram và Front Panel tương ứng
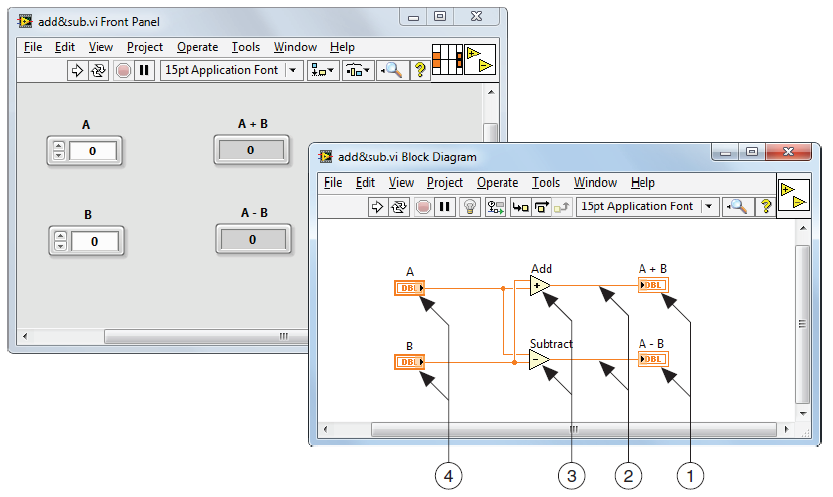
1. Terminal của hiển thị (indicator)
2. Dây nối
3. Nút (node)
4. Terminal của điều khiển (control)
Terminals
Các đối tượng trên cửa sổ Front Panel xuất hiện ở dạng terminal trên Block Diagram. Terminal là các cổng vào ra trao đổi thông tin giữa Front Panel và Block Diagram.Terminal tương tự như các thông số và hằng số trong các ngôn ngữ lập trình dạng văn bản. Các loại terminal: terminal điều khiển, terminal hiển thị và terminal nút (nodes). Terminal điều khiển và terminal hiển thị thuộc các điều khiển và hiển thị trên Front Panel. Dữ liệu bạn nhập vào các điều khiển trên Front Panel (A và B trong Front Panel nói trên) đi vào Block Diagram thông qua các terminal điều khiển. Các dữ liệu sau đó đi vào các hàm Add và Subtract. Khi các hàm Add và Subtract thực hiện xong việc tính toán, chúng tạo ra các giá trị dữ liệu mới. Các giá trị dữ liệu chảy vào các terminal hiển thị, nơi chúng sẽ cập nhật các hiển thị trên Front Panel (A + B và A-B trong Front Panel nói trên).
Các terminal trong hình 1-12 thuộc về bốn điều khiển và hiển thị trên Front Panel. Vì terminal đại diện cho các đầu vào và đầu ra của VI, các subVI và các hàm cũng có terminal như hình bên dưới. Ví dụ, các connector panes của các hàm Add và Subtract có ba terminal nút (node). Để hiển thị các terminal của một hàm trên Block Digram, nhấp chuột phải vào hàm đó và chọn Visible Items»Terminals từ menu tắt.

Điều khiển, Hiển thị, và Hằng số
Điều khiển, hiển thị, và hằng số là đầu vào và đầu ra của các thuật toán trong Block Diagram. Hãy xem xét việc thực hiện thuật toán tính diện tích của một tam giác:
Area = 0,5 * Base * Height
Trong thuật toán này, Base (cm) và Height (cm) là các đầu vào và Area (cm^2) là đầu ra, như thể hiện trong hình 1-13.
Hình 1-13. Front Panel của chương trình tính diện tích tam giác
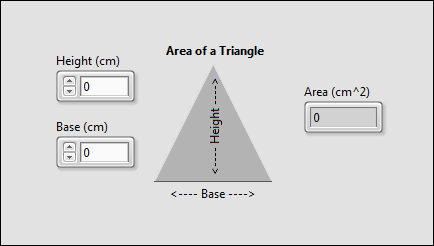
Người dùng không bao giờ thay đổi hoặc truy cập vào hằng số 0,5, vì vậy nó không xuất hiện trên Front Panel, trừ khi nó được đưa vào như là tài liệu hướng dẫn giải thích thuật toán.
Hình 1-14 cho thấy một ví dụ về việc thực thi thuật toán này trên Block Diagram của LabVIEW. Block Diagram này có bốn terminal khác nhau được tạo ra bởi hai điều khiển, một hằng số, và một hiển thị.
Hình 1-14. Block Diagram của chương trình tính diện tích tam giác với các terminal được hiển thị ở dạng icon
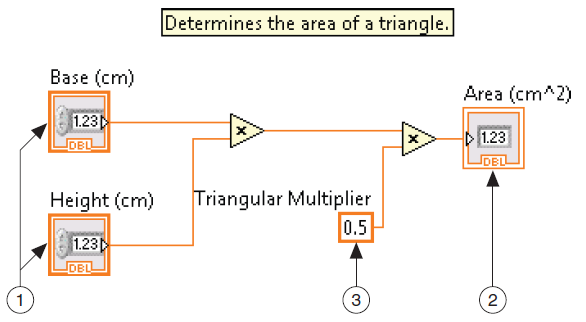
1. Điều khiển
2. Hiển thị
3. Hằng số
Chú ý rằng các terminal Base (cm) và Height (cm) trên Block Diagram có hình dạng khác so với terminal Area (cm^2). Có hai đặc điểm phân biệt giữa một điều khiển và một hiển thị trên Block Diagram. Đầu tiên là mũi tên trên terminal cho biết hướng của dòng chảy dữ liệu. Các điều khiển có mũi tên hiển thị dữ liệu đang rời terminal, trong khi hiển thị có một mũi tên hiển thị dữ liệu đang đi vào terminal. Đặc điểm phân biệt thứ hai là các đường viền xung quanh các terminal. Điều khiển có đường viền dày và các chỉ số có đường viền mỏng.
Bạn có thể xem terminal ở dạng icon hoặc không phải icon. Hình 1-15 hiển thị Block Diagram mà không sử dụng dạng icon của terminals; tuy nhiên, các đặc điểm phân biệt giữa điều khiển và các hiển thị vẫn có thể áp dụng.
Hình 1-15. Block Diagram của chương trình tính diện tích tam giác với các terminal được hiển thị không phải ở dạng icon
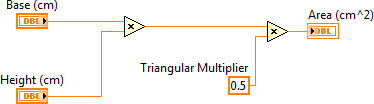
Nút Trên Block Diagram
Nút là các đối tượng trên Block Diagram có đầu vào và/hoặc đầu ra và thực hiện khi VI chạy. Chúng tương tự như statement, operator, hàm và hàm con trong các ngôn ngữ lập trình dựa trên văn bản. Nút có thể là hàm, subVIs, hoặc cấu trúc. Cấu trúc là các yếu tố điều khiển quá trình, chẳng hạn như cấu trúc Case, vòng lặp For, hoặc vòng lặp While. Hàm Add và Subtract trong Hình 1-12 là các nút hàm.
Hàm
Hàm là những yếu tố điều hành cơ bản của LabVIEW. Hàm không có cửa sổ Front Panel hay cửa sổ Block Diagram nhưng có connector pane. Khi nhấp đúp vào một hàm, ta chọn hàm đó. Một hàm có nền màu vàng nhạt trên icon của nó.
SubVI
SubVI là VI mà bạn tạo ra để sử dụng bên trong một VI khác hoặc bạn có thể truy cập trên Functions Pallete (bảng hàm).
Bất kỳ VI nào đều có thể được sử dụng như một subVI. Khi bạn nhấp đúp vào một subVI trên Block Diagram, cửa sổ Front Panel của nó xuất hiện. Front Panel chứa các điều khiển và các hiển thị. Block Diagram chứa dây nối, icon, hàm, có thể là subVIs, và các đối tượng LabVIEW khác. Góc trên bên phải của cửa sổ Front Panel và Block Diagram hiển thị các icon của VI. Icon này hiển thị khi đặt VI trên Block Diagram như là một subVI.
SubVI cũng có thể là Express VI. Express VI là các nút không cần nối dây nhiều vì bạn cấu hình chúng với các hộp thoại. Sử dụng Express VIs cho các công việc đo lường phổ biến. Bạn có thể lưu cấu hình của một Express VI như một subVI. Tham khảo chủ đề Express VIs trong LabVIEW Help để biết thêm thông tin về cách tạo ra một subVI từ một Express VI đã được cấu hình.
LabVIEW sử dụng các icons màu để phân biệt giữa Express VIs và các VI trên Block Diagram. Các icon của Express VIs trên Block Diagram được bao quanh bởi một vùng màu xanh.
Icon hàm trên Functions Pallete (bảng hàm) có nền màu vàng nhạt và mặt trước màu đen. SubVIs có thể có bất kỳ màu nào. Khi một subVI ở dạng một nút mở rộng, biểu tượng được bao quanh bởi một vùng màu vàng.
Nút mở rộng và Icon
Bạn có thể hiển thị VI và Express VI ở dạng icon hoặc các nút mở rộng. Nút mở rộng xuất hiện như là icon bao quanh bởi một vùng màu. SubVI mở rộng xuất hiện với một vùng màu vàng, và Express VI xuất hiện với một vùng màu xanh. Sử dụng icon nếu bạn muốn tiết kiệm không gian trên Block Diagram. Sử dụng nút mở rộng để việc nối dây dễ dàng hơn và để hỗ trợ việc chú thích Block Diagram. Mặc định, subVI xuất hiện dưới dạng các icon trên Block Diagram, và Express VI xuất hiện dưới dạng các nút như mở rộng. Để hiển thị một subVI hoặc Express VI dưới dạng một nút mở rộng, nhấp chuột phải vào subVI hoặc Express VI và bỏ dấu chọn bên cạnh mục View As Icon trên menu tắt.
Hình 1-16. VI Basic Function Generator trong các chế độ hiển thị khác nhau
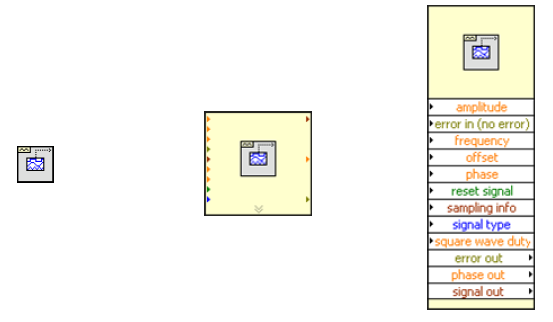
(... còn nữa ...)
09-30-2014 03:25 PM
- Mark as New
- Bookmark
- Subscribe
- Mute
- Subscribe to RSS Feed
- Permalink
- Report to a Moderator
bác qpham có thể cho em biết sự khác nhau giữa Timing Loop và loop bình thường? khi nào thì dùng timing loop
Ngoài ra em muốn hỏi, bộ MyRio của em nên dùng các hàm có sẵn của MyRio hay lập trình FPGA như các bộ RIO khác
10-01-2014 12:53 AM
- Mark as New
- Bookmark
- Subscribe
- Mute
- Subscribe to RSS Feed
- Permalink
- Report to a Moderator
Chào bạn xaxa9ztb,
1. Bạn có thể tham khảo link sau:
Why Is a Timed Loop Slower Than a Regular While Loop in LabVIEW?
http://digital.ni.com/public.nsf/allkb/FA363EDD5AB5AD8686256F9C001EB323
Trong đó có giải thích khi nào nên sử dụng Timed Loop. ("A timed loop is generally used when there is a need for multi-rate timing capabilities, precise timing, feedback on loop execution, timing characteristics that change dynamically, several levels of execution priority, or precise determinism in a real-time operating system.")
Bản thân mình thường sử dụng Timed Loop khi:
- mình muốn đặt mức độ ưu tiên (priority) của các vòng lặp,
- mình muốn xác định vòng lặp nên chạy trên lõi máy tính nào trên máy tính đa lõi,
- mình muốn lập trình cho các ứng dụng thời gian thực trên các thiết bị chạy hệ điều hành thời gian thực để đạt được độ tất định (determinisim).
...
Bạn có thể tham khảo thêm tại đây.
Creating Deterministic Applications Using the Timed Loop (ETS, VxWorks) (RT Module)
http://zone.ni.com/reference/en-XX/help/370622D-01/lvrtconcepts/deterministic_apps_timed_loop/
Timed Loop and Timed Sequence Structures
2. Về NI myRIO, nếu bạn cảm thấy rằng các tính năng của NI myRIO đã được định nghĩa sẵn trong firmware đi kèm khi mua NI myRIO đã đủ cho các ứng dụng của bạn, bạn có thể chỉ cần sử dụng nó và lập trình trên Real-Time thôi.
Bạn có thể tham khảo thông tin về "NI myRIO Shipping Personality Reference" tại đây
http://www.ni.com/white-paper/14655/en/
Nếu không, bạn có thể lập trình lại trên FPGA hoặc sử dụng firmware khác.
Choosing FPGA Personalities (myRIO Toolkit)
http://zone.ni.com/reference/en-XX/help/373925B-01/myriohelp/myrio_fpga_personalities/
