- Subscribe to RSS Feed
- Mark Topic as New
- Mark Topic as Read
- Float this Topic for Current User
- Bookmark
- Subscribe
- Mute
- Printer Friendly Page
Giáo trình "Lập trình LabVIEW căn bản"
10-01-2014 06:15 AM
- Mark as New
- Bookmark
- Subscribe
- Mute
- Subscribe to RSS Feed
- Permalink
- Report to a Moderator
cảm ơn bác
e còn phiền bác nhiều ![]()
12-12-2014 09:37 AM
- Mark as New
- Bookmark
- Subscribe
- Mute
- Subscribe to RSS Feed
- Permalink
- Report to a Moderator
Dây nối
Bạn có thể truyền dữ liệu giữa các đối tượng trong Block Diagram thông qua dây nối (wires). Trong hình 1-12, dây nối kết nối giữa các terminal của điều khiển (control) và hiển thị (indicator) của hàm Add và Subtract. Mỗi dây chỉ có một nguồn (source) duy nhất, nhưng bạn có thể nối nó vào nhiều VIs hoặc các hàm để đọc dữ liệu từ dây nối. Dây nối có màu sắc (color), phong cách (style), và độ dày (thickness), tùy thuộc vào kiểu dữ liệu mà nó biểu diễn.
Một dây nối bị hỏng (broken) xuất hiện với một đường đứt nét màu đen với chữ X màu đỏ ở giữa, như hình dưới đây. Dây nối bị hỏng có thể do nhiều lý do, chẳng hạn như khi bạn cố gắng nối hai đối tượng với các kiểu dữ liệu không tương thích.

Bảng 1-1 biểu diễn các loại dây nối phổ biến nhất.
Bảng 1-1. Các loại dây nối phổ biến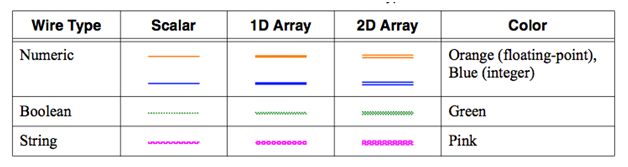
Trong LabVIEW, bạn sử dụng dây nối để kết nối các terminal với nhau để truyền dữ liệu trong một VI. Bạn phải nối các dây nối vào đầu vào (input) hay đầu ra (output) tương thích với các dữ liệu của dây nối. Ví dụ, bạn không thể nối dữ liệu từ một mảng (array) vào một số (numeric). Ngoài ra, hướng của dây nối phải chính xác. Các dây nối phải có duy nhất một đầu vào và ít nhất một đầu ra. Ví dụ, bạn không thể nối hai hiển thị (indicator) lại với nhau. Thành phần để xác định khả năng tương thích của dây nối là các kiểu dữ liệu của các control (hoặc indicator) và kiểu dữ liệu của các terminal.
Các loại dữ liệu
Kiểu dữ liệu chỉ ra những đối tượng nào, đầu vào, đầu ra nào có thể nối với nhau. Ví dụ, nếu một công tắc (switch) có viền màu xanh lá cây, bạn có thể nối công tắc đó vào bất kỳ đầu vào với nhãn màu xanh lá cây nào trên một Express VI. Nếu một núm vặn (knob) có một đường viền cam, bạn có thể nối một núm vặn đó đến bất kỳ đầu vào với một nhãn màu da cam. Tuy nhiên, bạn không thể nối một núm vặn với viền màu da cam đến một đầu vào với một nhãn hiệu màu xanh lá cây. Chú ý rằng màu sắc của dây nối trùng với màu của terminal.
Tự động nối dây giữa các đối tượng
Khi bạn di chuyển một đối tượng này lại gần với đối tượng khác trên Block Diagram, LabVIEW sẽ tạm thời tạo một dây nối thích hợp giữa hai đối tượng. Khi bạn thả nút chuột để đặt các đối tượng trên Block Diagram, LabVIEW sẽ tự động nối dây. Bạn cũng có thể tự động nối dây các đối tượng đã có sẵn trên Block Diagram. LabVIEW sẽ nối các terminal phù hợp nhất và không nối các terminal mà không phù hợp.
Bạn có thể chuyển đổi tự động nối dây bằng cách nhấn thanh Spacebar khi bạn di chuyển đối tượng bằng công cụ Positioning.
Theo mặc định, tự động nối dây được kích hoạt sẵn khi bạn chọn một đối tượng từ các bảng Functions hoặc khi bạn sao chép một đối tượng đã có sẵn trên Block Diagram bằng cách nhấn <Ctrl> và kéo đối tượng cần sao chép. Tự động nối dây bị vô hiệu hóa theo mặc định khi bạn sử dụng các công cụ Positioning để di chuyển một đối tượng đã có trên Block Diagram.
Bạn có thể điều chỉnh các thiết lập cho tự động nối dây bằng cách chọn Tools »Options và chọn Block Diagram từ danh mục Category.
Nối dây thủ công
Khi bạn đưa công cụ Wirring qua một terminal, một cuộn dây sẽ xuất hiện với tên của terminal. Ngoài ra, terminal đó sẽ nhấp nháy trong cửa sổ Help Context và trên biểu tượng (icon) của đối tượng để giúp bạn biết bạn đang nối dây cho terminal nào. Để nối dây các đối tượng với nhau, đưa công cụ Wiring vào terminal thứ nhất, nhấp chuột (không cần giữ), đưa con chuột vào terminal thứ hai, và nhấp chuột một lần nữa. Sau nối dây xong, bạn có thể kích chuột phải vào dây và chọn Clean Up Wire từ menu chuột phải để LabVIEW tự động chọn một con đường đi hợp lý nhất cho các dây nối. Trong trường hợp nếu bạn có nhiều dây nối bị hỏng (broken wires), bạn có thể nhấn <Ctrl-B> để xóa tất cả các dây nối bị hỏng trên Block Diagram.
(Cám ơn hiik3n. Còn nữa ...)
12-14-2014 01:40 AM
- Mark as New
- Bookmark
- Subscribe
- Mute
- Subscribe to RSS Feed
- Permalink
- Report to a Moderator
Bảng hàm (Functions Palette hay bảng Functions)
Bảng Functions chứa các VIs, các hàm và các hằng số mà bạn có thể sử dụng để tạo ra các Block Diagram. Bạn truy cập vào bảng Functions từ Block Diagram bằng cách chọn View »Functions Palette. Bảng Functions được chia thành nhiều mục khác nhau; bạn có thể hiển thị và ẩn các mục cho phù hợp với nhu cầu của bạn. Hình 1-17 cho thấy một bảng Functions với tất cả các mục và mục Programming được mở ra. Trong khóa học này, bạn làm việc chủ yếu trong mục Programming, nhưng bạn cũng sử dụng các mục khác, hoặc các Subpalette khác.
Hình 1-17. Bảng Functions

Để xem hoặc ẩn các mục, nhấn nút Customize trên bảng, và chọn hoặc bỏ chọn các tùy chọn trong Change Visible Palettes.
Thanh công cụ Block Diagram (Block Diagram Toolbar)
Khi bạn chạy một VI, các nút xuất hiện trên thanh công cụ Block Diagram mà bạn có thể sử dụng để gỡ lỗi (debug) các VI. Thanh công cụ sau sẽ xuất hiện trên Block Diagram.

Nhấp vào nút Highlight Execution để hiển thị tuần tự thực thi của sơ đồ khối (block diagram) khi bạn chạy VI. Nhấp vào một lần nữa để vô hiệu hóa việc làm nổi bật tuần tự thực thi của sơ đồ khối.

Nhấp vào nút Retain Wire Values để lưu các giá trị của dây tại mỗi điểm trong luồng thực hiện để khi bạn đặt một thanh dò (probe) trên dây ngay lập tức bạn có thể giữ lại những giá trị mới nhất của dữ liệu truyền qua dây dẫn. Bạn phải chạy thành công VI ít nhất một lần trước khi bạn có thể giữ lại các giá trị dây.

Nhấp vào nút Step Into để mở một nút (node) và tạm dừng. Khi bạn nhấp vào nút Step Into một lần nữa, nó thực hiện các hành động (action) đầu tiên và dừng lại ở các hành động tiếp theo của subVI hoặc cấu trúc (sructure). Bạn cũng có thể bấm <Ctrl> và phím mũi tên xuống để thực thi VI từng bước một (tuần tự thực thi từng nút). Mỗi nút nhấp nháy để chỉ khi nó đã sẵn sàng để thực thi.

Nhấp vào nút Step Over để thực thi một nút và tạm dừng tại nút tiếp theo. Bạn cũng có thể bấm <Ctrl> và phím mũi tên bên phải. Bằng cách bước qua nút, bạn thực hiện các nút mà không thực thi nút đó từng bước một.

Nhấp vào nút Step Out để kết thúc thực hiện các nút hiện tại và tạm dừng. Khi VI kết thúc việc thực hiện, nút Step Out bị làm mờ. Bạn cũng có thể bấm <Ctrl> và các phím mũi tên. Bằng cách bước ra khỏi một nút, bạn hoàn thành thực thi từng bước qua các nút và hướng đến nút tiếp theo.

Nhấp vào nút Clean Up Diagram để tự động định lại tất cả các dây hiện có và sắp xếp lại các đối tượng trên Block Diagram để tạo ra một bố trí gọn gàng nhất. Để cấu hình các tùy chọn làm gọn, chọn Tools »Options để hiển thị hộp thoại Options Dialog box và chọn Block Diagram từ Category. Bạn có thể cấu hình các thiết lập trong phần Cleanup Block Diagram.

Nút cảnh báo (warning) xuất hiện nếu một VI có chứa một cảnh báo và bạn thiết lập hiển thị cảnh báo (Show Warnings) trong cửa sổ Error List. Một cảnh báo chỉ có một vấn đề tiềm năng với các sơ đồ khối, nhưng nó không dừng VI đang chạy.

Công dụng của Labview Help
Sử dụng cửa sổ Context Help, LabVIEW Help, và NI Example Finder giúp bạn tạo và chỉnh sửa VIs. Hãy tham khảo phần LabVIEW Help và hướng dẫn sử dụng để biết thêm thông tin về LabVIEW.
Cửa sổ Context Help
Cửa sổ Context Help hiển thị các thông tin cơ bản về đối tượng trong LabVIEW khi bạn di chuyển con trỏ qua từng đối tượng. Để tắt hay mở cửa sổ Context Help chọn Help »Show Context Help, hoặc nhấn phím <Ctrl-H>, hoặc nhấn vào nút Show Context Help Window trên thanh công cụ.

Khi bạn di chuyển con trỏ trên Front Panel và Block Diagram, cửa sổ Context Help hiển thị các biểu tượng cho subVIs, chức năng, các hằng số, control, indicator, với dây nối gắn liền với terminal. Khi bạn di chuyển con trỏ tùy chọn hộp thoại, cửa sổ Help Context hiển thị mô tả về những lựa chọn.
Trong cửa sổ Context Help, các nhãn (label) của terminal bắt buộc xuất hiện đậm, các terminal được đề xuất xuất hiện như văn bản gốc, và terminal cho tùy chọn sẽ bị làm mờ. Các nhãn của terminal tùy chọn không xuất hiện nếu bạn nhấn vào nút Hide optional Terminals and Full Path trong cửa sổ Context Help.

Hình 1-18. Cửa sổ Context Help
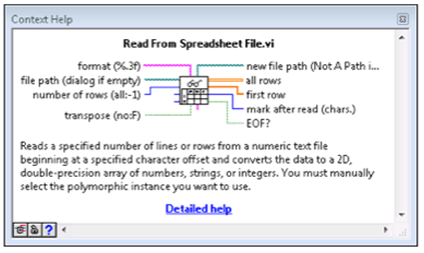
Nhấp vào nút Hide optional Terminals and Full Path nằm ở góc dưới bên trái của cửa sổ Context Help để hiển thị các terminal tùy chọn và hiển thị đường dẫn đầy đủ đến VI. Terminal tùy chọn được hiển thị bằng các cuống dây, thông báo cho bạn rằng các kết nối khác tồn tại. Các terminal được thể hiện trong hình 1-19.
Hình 1-19. Sự hiển thị của các terminal tuỳ chọn trong Context Help
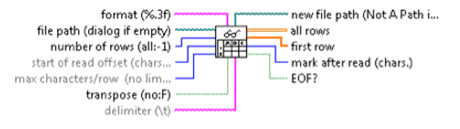
Nhấp vào nút Lock Context Help để khóa các nội dung hiện tại của cửa sổ Context Help. Khi nội dung đang bị khoá, di chuyển con trỏ trên một đối tượng khác không thay đổi nội dung của cửa sổ. Để mở khóa các cửa sổ, nhấn nút một lần nữa. Bạn cũng có thể truy cập vào tùy chọn này từ menu Help.

Nếu tồn tại một chủ đề (topic) trong LabVIEW Help cho một đối tượng tương ứng trong cửa sổ Context Help, một liên kết màu xanh Detailed help xuất hiện trong cửa sổ Context Help. Ngoài ra, nút More Help được kích hoạt. Nhấp vào liên kết hoặc nút để hiển thị LabVIEW Help để biết thêm thông tin về các đối tượng.

LabVIEW Help
Bạn có thể truy cập vào LabVIEW Help bằng cách nhấn vào nút Help More trong cửa sổ Context Help, hoặc chọn Help »LabVIEW Help, hoặc nhấn vào liên kết Detailed Help màu xanh trong cửa sổ Context Help. Bạn cũng có thể nhấn phải chuột vào đối tượng và chọn Help từ menu shortcut.
LabVIEW Help chứa các mô tả chi tiết của hầu hết các bảng (palatte), menu, các công cụ, VI, và các hàm. LabVIEW Help cũng bao gồm các bước hướng dẫn để sử dụng các tính năng của LabVIEW. LabVIEW Help chứa các liên kết đến các tài liệu sau đây:
• Tài liệu LabVIEW (LabVIEW documentation resources), trong đó mô tả trực tuyến và tài liệu để giúp người dùng mới và có kinh nghiệm và bao gồm các phiên bản PDF của tất cả các hướng dẫn sử dụng LabVIEW.
• Các nguồn lực hỗ trợ kỹ thuật trên website National Instruments, chẳng hạn như các Developer Zone NI, KnowledgeBase, và Thư viện Hướng dẫn sản phẩm (Product Manuals Library).
Tìm ví dụ LabVIEW (NI Example Finder)
Sử dụng NI Example Finder để tìm kiếm các ví dụ có sẵn trên máy tính của bạn hoặc trên các Developer Zone NI tại ni.com/zone. Những ví dụ mô tả làm thế nào để sử dụng LabVIEW để thực hiện các chương trình về kiểm tra, đo lường, điều khiển, và thiết kế. Chọn Help »Find Examples dụ để khởi động NI Example Finder.
Ví dụ có thể chỉ cho bạn cách sử dụng một cụ thể VI hoặc hàm nào đó. Bạn có thể kích chuột phải vào một VI hoặc hàm nào đó trên Block Diagram hoặc trên một bảng ghim (palette) và chọn Examples từ menu để hiển thị một hướng dẫn với các liên kết đến các ví dụ cho VI hoặc hàm nào đó. Bạn có thể sửa đổi một ví dụ VI để phù hợp với một ứng dụng, hoặc bạn có thể sao chép và dán từ một hoặc nhiều ví dụ thành một VI mà bạn tạo ra.
Hình 1-20. NI Example Finder
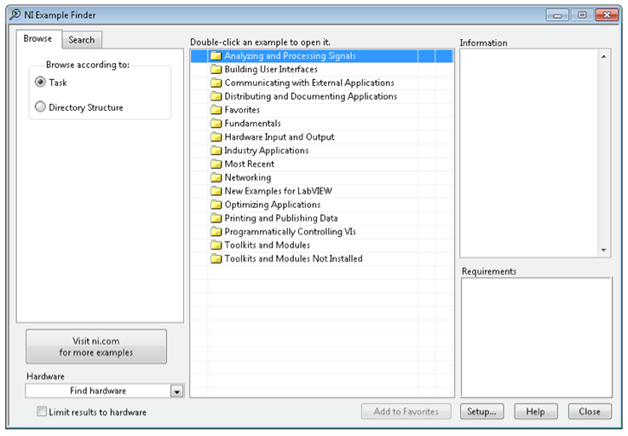
Để thực hành các khái niệm trong phần này, hoàn thành bài tập 1-1.
01-31-2015 03:42 AM
- Mark as New
- Bookmark
- Subscribe
- Mute
- Subscribe to RSS Feed
- Permalink
- Report to a Moderator
F. Tìm kiếm các Control, VI và Hàm
Chọn View»Controls hoặc View»Functions để mở các bảng điều khiển (Controls Palette) và bảng hàm (Functions Palette). Hai nút xuất hiện ở phía trên cùng của bảng.
Mẹo!!! Bạn có thể tạm thời hiển thị bảng điều khiển hoặc bảng hàm bằng cách click chuột phải ở cửa sổ của Block Diagram hoặc Front Panel. Các bảng sẽ đóng sau khi bạn chọn một mục nào đó hoặc click phía ngoài bảng. Để giữ bảng, nhấp vào biểu tượng đinh bấm ở góc trên bên trái của mỗi bảng.
Search - Chuyển bảng thành chế độ tìm kiếm để thực hiện tìm kiếm dựa trên văn bản để xác định vị trí của các Control, VIs, hoặc Hàm. Khi một bảng ở chế độ tìm kiếm, nhấp vào nút Return để thoát khỏi chế độ tìm kiếm và trở lại vào bảng.

Customize (tùy chỉnh) - Cung cấp các tùy chọn để lựa chọn một định dạng cho bảng hiện tại, ẩn và hiện các mục của bảng và sắp xếp các mục theo định dạng văn bản và mô hình cây theo thứ tự abc. Chọn Options từ menu để hiển thị trang Controls/Functions Palettes của hộp thoại Options, nơi mà bạn có thể chọn một định dạng cho tất cả các bảng màu.
Chú ý là nút Customize chỉ xuất hiện khi bảng được ghim.
.png)
Trước khi bạn quen thuộc với vị trí của các VI và các hàm, bạn có thể tìm kiếm các function hoặc VI bằng cách sử dụng nút Search. Ví dụ, nếu bạn muốn tìm hàm Random Number, click vào nút Search trên bảng Functions và gõ Random Number trong hộp văn bản ở đầu bảng. LabVIEW liệt kê tất cả các mục phù hợp bắt đầu với hoặc có chứa các văn bản mà bạn đã nhập. Bạn có thể nhấp vào một trong các kết quả tìm kiếm và kéo nó vào sơ đồ khối, như thể hiện trong hình 1-21.
Hình 1-21. Tìm kiếm một đối tượng trong Functions Palette
.png)
Bạn có thể nhấn đúp chuột vào kết quả tìm kiếm để làm nổi bật vị trí trên bảng. Nếu đối tượng đó là một trong những đối tượng bạn phải sử dụng thường xuyên, bạn có thể thêm nó vào danh muc Favorites. Kích chuột phải vào đối tượng trên bảng và chọn Add Item to Favorites, như thể hiện trong hình 1-22.
Hình 1-22. Thêm một Item vào danh mục Favorites của một Palette
.png)
Tương tự như nút Search, bạn sử dụng hộp thoại Quick Drop để xác định một đối tượng bằng tên và sau đó đặt các đối tượng lên Block Diagram hoặc Front Panel. Ngoài ra, bạn cũng có thể chỉ định một mục của Project theo tên trong hộp thoại Quick Drop.
Để hiển thị hộp thoại Quick Drop, nhấn <Ctrl-Space> hoặc chọn View »Quick Drop. Nhập tên của đối tượng bạn muốn. LabVIEW sẽ hiển thị các kết quả trong Name Match List. Để lấy đối tượng bạn nhấn <Enter> key, hoặc bấm đúp chuột vào tên của đối tượng trong danh sách. Sau đó nhấp vào vị trí trên Block Diagram hoặc Front Panel, nơi bạn muốn thêm đối tượng đó.
Hình 1-23. Tìm kiếm một đối tượng trong Quick Drop Dialog Box
.png)
Để thực hành các khái niệm trong phần này, hoàn thành bài tập 1-2.
(Cám ơn hiik3n. Còn nữa ...)
04-06-2015 05:06 AM
- Mark as New
- Bookmark
- Subscribe
- Mute
- Subscribe to RSS Feed
- Permalink
- Report to a Moderator
E cũng đang nghiên cứu về phần này, anh có thể cho e xin tài liệu được không ạ. Cám ơn anh rất nhiều!
06-10-2015 09:56 AM
- Mark as New
- Bookmark
- Subscribe
- Mute
- Subscribe to RSS Feed
- Permalink
- Report to a Moderator
Các bạn có thể download tài liệu tiếng Anh tại đây:
08-03-2015 12:32 AM
- Mark as New
- Bookmark
- Subscribe
- Mute
- Subscribe to RSS Feed
- Permalink
- Report to a Moderator
cho e xin giao trinh labview can ban do dc k anh.
havoanhtoan@gmail.com. thank anh
08-11-2015 09:28 AM
- Mark as New
- Bookmark
- Subscribe
- Mute
- Subscribe to RSS Feed
- Permalink
- Report to a Moderator
Chào bạn havoanhtoan,
Bạn có thể download bản tiếng Anh tại đây:
10-17-2016 08:28 AM
- Mark as New
- Bookmark
- Subscribe
- Mute
- Subscribe to RSS Feed
- Permalink
- Report to a Moderator
Cho xin file đi ạ, Haob1305684@student.ctu.edu.vn
11-29-2016 10:39 AM
- Mark as New
- Bookmark
- Subscribe
- Mute
- Subscribe to RSS Feed
- Permalink
- Report to a Moderator
Chào mọi người, mình tìm thấy dc 2 tài liệu LabVIEW bằng tiếng anh, tuy hơi cũ nhưng mong cũng giúp ích đươc cho mọi người.
Basic 1: http://www.stu.edu.vn/uploads/documents/030409-204759.pdf
Basic 2: http://www.stu.edu.vn/uploads/documents/030409-205804.pdf
