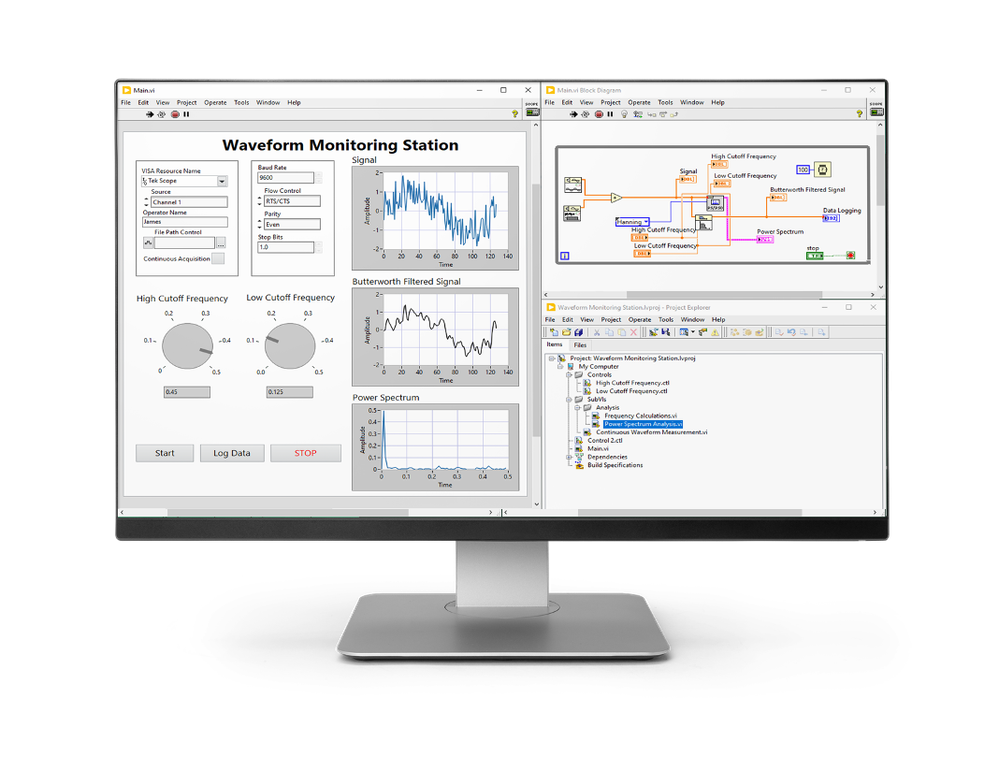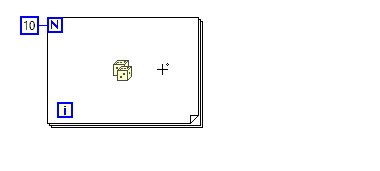- Subscribe to RSS Feed
- Mark Topic as New
- Mark Topic as Read
- Float this Topic for Current User
- Bookmark
- Subscribe
- Mute
- Printer Friendly Page
Announcing LabVIEW 2023 Q3!
07-24-2023 12:29 PM
- Mark as New
- Bookmark
- Subscribe
- Mute
- Subscribe to RSS Feed
- Permalink
- Report to a Moderator
LabVIEW 2023 Q3 released on July 18th and is available for download!
We’re excited to announce the release of LabVIEW 2023 Q3, which comes with great new features including:
- Zoom in and out to up to 250% of the block diagram
- Access to JKI Dragon for tracking and installing VIPM dependencies while opening a project
- Quick Change for faster object creation
- Execution Highlighting improvements
- Double-click gesture when wiring to create control or indicator
- And more!
LabVIEW 2023 Q3 includes the following features and changes.
Diagram Zoom
- In LabVIEW 2023 Q3, you can zoom in or out when editing the block diagram of a VI using the View menu. Ctrl (Cmd on macOS) and the scroll wheel of the mouse can also be used to zoom in or out. A tip strip displays the zoom level percentage when zooming. To return to 100% zoom, use View>>Actual Size.
- When you first select View>Toggle Zoom from the menu, the diagram will zoom out to fill the entire window. LabVIEW will restore the zoom level to its previous value when the same menu command is used a second time, but the diagram will be centered around the current mouse position.
- New keyboard shortcuts include:
- View>Zoom In: Ctrl-+ (or Ctrl-=)
- View>Zoom out: Ctrl--
- View>Actual Size: Ctrl-0
- View>Toggle Zoom: F2
- [Idea submitted by NI Discussion Forums member tst.]
Double-click to Finish Wire
- In previous versions of LabVIEW, double-click on the diagram resulted in creating a wire branch. In LabVIEW 2023 Q3, you can use the double-click gesture to complete the wire and place a connected control or indicator after creating one end of the wire with a data type. Control modifier can be used to create a constant. Void wires will only create wire branches. Right-clicking while creating a wire will display a menu of options:
- Create Constant
- Create Control
- Create Indicator
- Create Wire Branch
Find All Instances When VI Running
- In LabVIEW 2023 Q3, you can right-click on a subVI on the diagram, or the icon of a VI (in the top-right corner of the VI window) and use the Find All Instances command even when the VI is running. In previous versions of LabVIEW, this command was only available for VIs in edit mode.
- In addition, the right-click menu on a subVI may now contain the following commands at run-time:
- Open Malleable VI Front Panel
- Open Front Panel
- Open Generic VI
- Open Polymorphic VI
- Show VI Hierarchy
- [Idea submitted by NI Discussion Forums member Technico.]
Quick Change List
- In LabVIEW 2023 Q3, you can use the keyboard shortcut Ctrl-Space or the right-click shortcut Quick Change to display the Quick Change list when editing text in a free label. By selecting an item (such as Numeric), the label will change to that object type, and the label text will be converted to the object's value.
- You can also Edit>Paste Special command to paste text from the clipboard and immediately display the Quick Change list.
- You can also add custom plugins to the Quick Drop list. Refer to the instructions document in resource\dialog\QuickChange\plugins\.prefix_Template for more information.
- [Idea submitted by NI Discussion Forums member patibandla.]
Quick Change Palette
- In LabVIEW 2023 Q3, after defining a rectangular selection on the diagram (and before releasing the mouse to finish the selection), you can use the keyboard shortcut Ctrl-Space to display a palette of items (such as loops) that can be placed in the position of the selection. In addition, one of the palette items will create a subVI from the selection.
Execution Highlighting
- LabVIEW 2023 Q3 introduces Slow, Medium, Fast, and Very Fast options for the speed of Execution Highlighting. Medium speed matches the behavior of Execution Highlighting in the previous versions of LabVIEW.
- Click and hold the Execution Highlighting toolbar button to display a menu of speed options. In addition to improving the visibility of the executed code, the animation of execution is given a new visual treatment.
- [Idea submitted by NI Discussion Forums member JackDunaway.]
Building Applications and PPLs Improvements
- LabVIEW 2023 Q3 has improved cache behavior for packed project libraries and applications.
- The first build will populate the cache, and then the subsequent builds will be much faster.
Support for Apple Silicon
- LabVIEW 2023 Q3 for macOS runs natively on Apple Silicon. The LabVIEW executable is a universal binary.
Text Editing Shortcuts on macOS and Linux
- In LabVIEW 2023 Q3, macOS and Linux users can use the following Emacs-style editor keys when text fields are active:
- Ctrl-A: Beginning of line; with Shift, select to beginning of line
- Ctrl-E: End of line; with Shift, select to end of line
- Ctrl-D: Delete character forward
- Ctrl-F: Forward char; with Shift, extends selection
- Ctrl-B: Backward char; with Shift, extends selection
- Ctrl-K: Kill (cut) to end of line; supports append-to-pasteboard behavior for multiple consecutive Ctrl-Ks
- Ctrl-N: Next line; with Shift, extends selection
- Ctrl-P: Previous line; with Shift, extends selection
- Ctrl-T: Transpose characters at cursor
- Ctrl-W: Wipe region (cut selection)
- Ctrl-Y: Yank (paste)
- By default, the Control and Alt (Meta) keys on Linux can be used interchangeably for menu shortcuts. When the text is active, the editor Control key bindings take precedence, but the Alt menu bindings remain active for menu shortcuts.
- On macOS, Cmd key menu shortcuts are not affected by this change.
- Ctrl-C, Ctrl-X, and Ctrl-V retain standard copy, cut, and paste behavior.
- Config token EnableEmacsTextEditingShortcuts=False can be used to disable text editing bindings.
Cluster Consolidation Behavior
- In LabVIEW 2023 Q3, clusters with the same type, but different cluster field names will be represented by different types in the built .NET Interop Assembly.
- In the previous versions of LabVIEW, clusters with the same type were represented by the same type in the .NET Interop Assembly irrespective of the cluster field names.
- To use the old behavior, add the following to the LabIVEW.ini file: DotNetAssemblyGeneration.UseClusterFieldNames=False
You can download LabVIEW, here, today!
For more information, view the Manual and Release Notes.