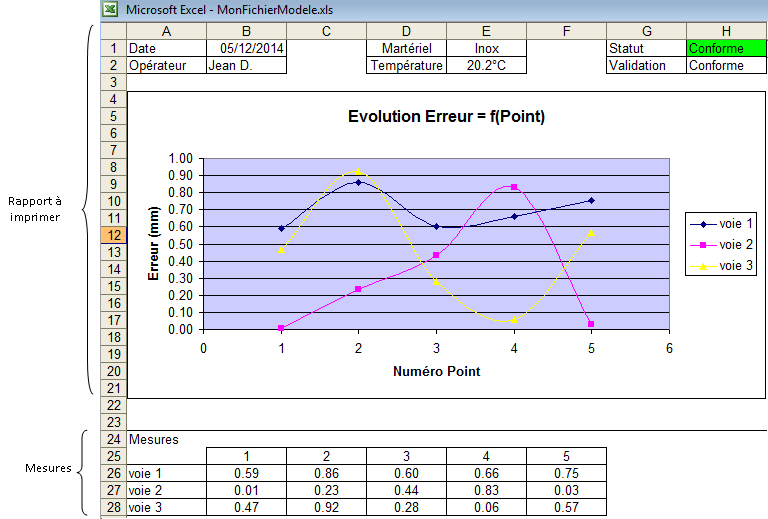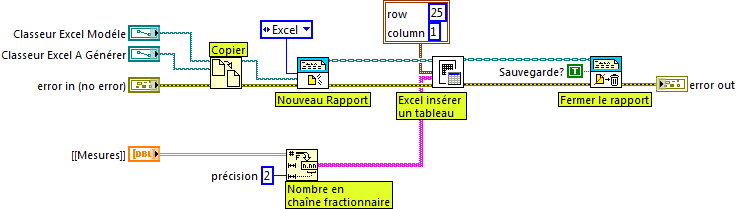luc desruelle's Blogue
Navigateur communautaire
-
NI Community
- Welcome & Announcements
-
Discussion Forums
- Most Active Software Boards
- Most Active Hardware Boards
-
Additional NI Product Boards
- Academic Hardware Products (myDAQ, myRIO)
- Automotive and Embedded Networks
- DAQExpress
- DASYLab
- Digital Multimeters (DMMs) and Precision DC Sources
- Driver Development Kit (DDK)
- Dynamic Signal Acquisition
- FOUNDATION Fieldbus
- High-Speed Digitizers
- Industrial Communications
- IF-RIO
- LabVIEW Communications System Design Suite
- LabVIEW Electrical Power Toolkit
- LabVIEW Embedded
- LabVIEW for LEGO MINDSTORMS and LabVIEW for Education
- LabVIEW MathScript RT Module
- LabVIEW Web UI Builder and Data Dashboard
- MATRIXx
- Hobbyist Toolkit
- Measure
- NI Package Manager (NIPM)
- Phase Matrix Products
- RF Measurement Devices
- SignalExpress
- Signal Generators
- Switch Hardware and Software
- USRP Software Radio
- NI ELVIS
- VeriStand
- NI VideoMASTER and NI AudioMASTER
- VirtualBench
- Volume License Manager and Automated Software Installation
- VXI and VME
- Wireless Sensor Networks
- PAtools
- Special Interest Boards
- Community Documents
- Example Programs
-
User Groups
-
Local User Groups (LUGs)
- Aberdeen LabVIEW User Group (Maryland)
- Advanced LabVIEW User Group Denmark
- ASEAN LabVIEW User Group
- Automated T&M User Group Denmark
- Bangalore LUG (BlrLUG)
- Bay Area LabVIEW User Group
- British Columbia LabVIEW User Group Community
- Budapest LabVIEW User Group (BudLUG)
- Chicago LabVIEW User Group
- Chennai LUG (CHNLUG)
- CSLUG - Central South LabVIEW User Group (UK)
- Delhi NCR (NCRLUG)
- Denver - ALARM
- DutLUG - Dutch LabVIEW Usergroup
- Egypt NI Chapter
- Gainesville LabVIEW User Group
- GLA Summit - For all LabVIEW and TestStand Enthusiasts!
- GUNS
- High Desert LabVIEW User Group
- Highland Rim LabVIEW User Group
- Huntsville Alabama LabVIEW User Group
- Hyderabad LUG (HydLUG)
- Indian LabVIEW Users Group (IndLUG)
- Ireland LabVIEW User Group Community
- LabVIEW GYM
- LabVIEW LATAM
- LabVIEW Team Indonesia
- LabVIEW - University of Applied Sciences Esslingen
- LabVIEW User Group Berlin
- LabVIEW User Group Euregio
- LabVIEW User Group Munich
- LabVIEW Vietnam
- Louisville KY LabView User Group
- London LabVIEW User Group
- LUGG - LabVIEW User Group at Goddard
- LUGNuts: LabVIEW User Group for Connecticut
- LUGE - Rhône-Alpes et plus loin
- LUG of Kolkata & East India (EastLUG)
- LVUG Hamburg
- Madison LabVIEW User Group Community
- Mass Compilers
- Melbourne LabVIEW User Group
- Midlands LabVIEW User Group
- Milwaukee LabVIEW Community
- Minneapolis LabVIEW User Group
- Montreal/Quebec LabVIEW User Group Community - QLUG
- NASA LabVIEW User Group Community
- Nebraska LabVIEW User Community
- New Zealand LabVIEW Users Group
- NI UK and Ireland LabVIEW User Group
- NOBLUG - North Of Britain LabVIEW User Group
- NOCLUG
- NORDLUG Nordic LabVIEW User Group
- North Oakland County LabVIEW User Group
- Norwegian LabVIEW User Group
- NWUKLUG
- Orange County LabVIEW Community
- Orlando LabVIEW User Group
- Oregon LabVIEW User Group
- Ottawa and Montréal LabVIEW User Community
- Phoenix LabVIEW User Group (PLUG)
- Politechnika Warszawska
- PolŚl
- Rhein-Main Local User Group (RMLUG)
- Romandie LabVIEW User Group
- Rutherford Appleton Laboratory
- Sacramento Area LabVIEW User Group
- San Diego LabVIEW Users
- Sheffield LabVIEW User Group
- Silesian LabVIEW User Group (PL)
- South East Michigan LabVIEW User Group
- Southern Ontario LabVIEW User Group Community
- South Sweden LabVIEW User Group
- SoWLUG (UK)
- Space Coast Area LabVIEW User Group
- Stockholm LabVIEW User Group (STHLUG)
- Swiss LabVIEW User Group
- Swiss LabVIEW Embedded User Group
- Sydney User Group
- Top of Utah LabVIEW User Group
- UKTAG – UK Test Automation Group
- Utahns Using TestStand (UUT)
- UVLabVIEW
- VeriStand: Romania Team
- WaFL - Salt Lake City Utah USA
- Washington Community Group
- Western NY LabVIEW User Group
- Western PA LabVIEW Users
- West Sweden LabVIEW User Group
- WPAFB NI User Group
- WUELUG - Würzburg LabVIEW User Group (DE)
- Yorkshire LabVIEW User Group
- Zero Mile LUG of Nagpur (ZMLUG)
- 日本LabVIEWユーザーグループ
- [IDLE] LabVIEW User Group Stuttgart
- [IDLE] ALVIN
- [IDLE] Barcelona LabVIEW Academic User Group
- [IDLE] The Boston LabVIEW User Group Community
- [IDLE] Brazil User Group
- [IDLE] Calgary LabVIEW User Group Community
- [IDLE] CLUG : Cambridge LabVIEW User Group (UK)
- [IDLE] CLUG - Charlotte LabVIEW User Group
- [IDLE] Central Texas LabVIEW User Community
- [IDLE] Cowtown G Slingers - Fort Worth LabVIEW User Group
- [IDLE] Dallas User Group Community
- [IDLE] Grupo de Usuarios LabVIEW - Chile
- [IDLE] Indianapolis User Group
- [IDLE] Israel LabVIEW User Group
- [IDLE] LA LabVIEW User Group
- [IDLE] LabVIEW User Group Kaernten
- [IDLE] LabVIEW User Group Steiermark
- [IDLE] தமிழினி
- Academic & University Groups
-
Special Interest Groups
- Actor Framework
- Biomedical User Group
- Certified LabVIEW Architects (CLAs)
- DIY LabVIEW Crew
- LabVIEW APIs
- LabVIEW Champions
- LabVIEW Development Best Practices
- LabVIEW Web Development
- NI Labs
- NI Linux Real-Time
- NI Tools Network Developer Center
- UI Interest Group
- VI Analyzer Enthusiasts
- [Archive] Multisim Custom Simulation Analyses and Instruments
- [Archive] NI Circuit Design Community
- [Archive] NI VeriStand Add-Ons
- [Archive] Reference Design Portal
- [Archive] Volume License Agreement Community
- 3D Vision
- Continuous Integration
- G#
- GDS(Goop Development Suite)
- GPU Computing
- Hardware Developers Community - NI sbRIO & SOM
- JKI State Machine Objects
- LabVIEW Architects Forum
- LabVIEW Channel Wires
- LabVIEW Cloud Toolkits
- Linux Users
- Unit Testing Group
- Distributed Control & Automation Framework (DCAF)
- User Group Resource Center
- User Group Advisory Council
- LabVIEW FPGA Developer Center
- AR Drone Toolkit for LabVIEW - LVH
- Driver Development Kit (DDK) Programmers
- Hidden Gems in vi.lib
- myRIO Balancing Robot
- ROS for LabVIEW(TM) Software
- LabVIEW Project Providers
- Power Electronics Development Center
- LabVIEW Digest Programming Challenges
- Python and NI
- LabVIEW Automotive Ethernet
- NI Web Technology Lead User Group
- QControl Enthusiasts
- Lab Software
- User Group Leaders Network
- CMC Driver Framework
- JDP Science Tools
- LabVIEW in Finance
- Nonlinear Fitting
- Git User Group
- Test System Security
- Developers Using TestStand
- Product Groups
-
Partner Groups
- DQMH Consortium Toolkits
- DATA AHEAD toolkit support
- GCentral
- SAPHIR - Toolkits
- Advanced Plotting Toolkit
- Sound and Vibration
- Next Steps - LabVIEW RIO Evaluation Kit
- Neosoft Technologies
- Coherent Solutions Optical Modules
- BLT for LabVIEW (Build, License, Track)
- Test Systems Strategies Inc (TSSI)
- NSWC Crane LabVIEW User Group
- NAVSEA Test & Measurement User Group
-
Local User Groups (LUGs)
-
Idea Exchange
- Data Acquisition Idea Exchange
- DIAdem Idea Exchange
- LabVIEW Idea Exchange
- LabVIEW FPGA Idea Exchange
- LabVIEW Real-Time Idea Exchange
- LabWindows/CVI Idea Exchange
- Multisim and Ultiboard Idea Exchange
- NI Measurement Studio Idea Exchange
- NI Package Management Idea Exchange
- NI TestStand Idea Exchange
- PXI and Instrumentation Idea Exchange
- Vision Idea Exchange
- Additional NI Software Idea Exchange
- Blogs
-
Events & Competitions
- FIRST
- GLA Summit - For all LabVIEW and TestStand Enthusiasts!
- Events & Presentations Archive
- Optimal+
- Regional Communities
- NI Partner Hub
Derniers articles
- Fin de la limitation des chemins Windows à 260 caractères
- constructeur .NET pour connaître le statut d'un service Windows
- Pilotage d'une application LabVIEW depuis une autre application LabVIEW
- VI dynamique, HAL en Objet, plugins via classes dans PPLs ou code externe entre 2 exe LabVIEW
- La version LabVIEW NXG est morte, vive la version LabVIEW : une bonne nouvelle
Derniers commentaires
-
 Bennus
sur :
VI dynamique, HAL en Objet, plugins via classes dans PPLs ou code externe entre 2 exe LabVIEW
Bennus
sur :
VI dynamique, HAL en Objet, plugins via classes dans PPLs ou code externe entre 2 exe LabVIEW
-
 Desruelle_luc
Desruelle_luc
 sur :
La version LabVIEW NXG est morte, vive la version LabVIEW : une bonne nouvelle
sur :
La version LabVIEW NXG est morte, vive la version LabVIEW : une bonne nouvelle
-
 Sentenza
sur :
Réaliser des applications Web avec LabVIEW (CG & NXG) pour publier vos données (Web Services - Web Module - WebVIs)
Sentenza
sur :
Réaliser des applications Web avec LabVIEW (CG & NXG) pour publier vos données (Web Services - Web Module - WebVIs)
-
 Solutest-Brice_
Solutest-Brice_Blanc sur : Votre évènement LabVIEW & TestStand dans la région Rhône-Alpes (Lyon - Grenoble - Chambéry - Annecy) : Le LabVIEW User Group Rhône-Alpes ! ou LUGE -
 Desruelle_luc
Desruelle_luc
 sur :
LabVIEW NXG : Mes 7 fonctionalités préférées
sur :
LabVIEW NXG : Mes 7 fonctionalités préférées
-
 Desruelle_luc
Desruelle_luc
 sur :
LabVIEW NXG et les WebVIs : Introduction à utilisation du module LabVIEW NXG Web
sur :
LabVIEW NXG et les WebVIs : Introduction à utilisation du module LabVIEW NXG Web
-
 Solutest-Brice_
Solutest-Brice_Blanc sur : De LabVIEW à NXG, la nouvelle génération de LabVIEW : Et vous, êtes-vous prêt pour cette révolution ? -
 Desruelle_luc
Desruelle_luc
 sur :
zoom sur LabVIEW en mode Client & Serveur OPC
sur :
zoom sur LabVIEW en mode Client & Serveur OPC
-
 dk54
sur :
Pilotage des instruments avec LabVIEW et VISA (driver d’instruments)
dk54
sur :
Pilotage des instruments avec LabVIEW et VISA (driver d’instruments)
-
 NADAALL
sur :
Help!!! où trouver de l'aide sous LabVIEW, de l'assistance LabVIEW par des pros
NADAALL
sur :
Help!!! où trouver de l'aide sous LabVIEW, de l'assistance LabVIEW par des pros
Étiquettes
-
2021
1 -
Application
2 -
application web
1 -
apprendre
1 -
certification
1 -
DAQmx
1 -
dunod
1 -
développeur
1 -
expérimenté
1 -
fin
1 -
français
1 -
futur
1 -
HTML
1 -
initiation
1 -
LabVIEW
2 -
LabVIEW NXG
1 -
livre
1 -
NIPM
1 -
nouvelle
1 -
NXG
2 -
Object
1 -
outil capture données
1 -
outil de capture
1 -
programmation
1 -
progresser
1 -
pédagogique
1 -
réaliser rapidement rapport professsionnel word excel report generation toolkit
1 -
référence
1 -
structure
1 -
system designer
1 -
systemdesigner
2 -
sérieux
1 -
technique
1 -
Unicode
1 -
vectoriel
1 -
version
1 -
visa
1 -
web
1 -
webVI
4 -
zoom
2
- « Précédent
- Suivant »
Activer les suggestions
La fonction de suggestion automatique permet d'affiner rapidement votre recherche en suggérant des correspondances possibles au fur et à mesure de la frappe.
Affichage des résultats de
Options du blog
- Marquer tous comme nouveaux
- Marquer tous comme lus
- Placer cet élément en pole position
- S'abonner
- Marque
- S'abonner au fil RSS
Affichage des sujets possédant l'étiquette réaliser rapidement rapport professsionnel word excel report generation toolkit.
Afficher tous les sujets
7798
Visites
0
Commentaires
- Balises:
- LabVIEW
- labview report genertion rapport essais tests Rapport essai Réaliser rapidement rapports Microsoft Office Word Excel LabVIEW Report Generation toolkit chmabéry grenoble france luc desruelle CLA CTD
Étiquettes :
-
réaliser rapidement rapport professsionnel word excel report generation toolkit