Community Browser
-
NI Community
- Welcome & Announcements
-
Discussion Forums
- Most Active Software Boards
- Most Active Hardware Boards
-
Additional NI Product Boards
- Academic Hardware Products (myDAQ, myRIO)
- Automotive and Embedded Networks
- DAQExpress
- DASYLab
- Digital Multimeters (DMMs) and Precision DC Sources
- Driver Development Kit (DDK)
- Dynamic Signal Acquisition
- FOUNDATION Fieldbus
- High-Speed Digitizers
- Industrial Communications
- IF-RIO
- LabVIEW Communications System Design Suite
- LabVIEW Electrical Power Toolkit
- LabVIEW Embedded
- LabVIEW for LEGO MINDSTORMS and LabVIEW for Education
- LabVIEW MathScript RT Module
- LabVIEW Web UI Builder and Data Dashboard
- MATRIXx
- Hobbyist Toolkit
- Measure
- NI Package Manager (NIPM)
- Phase Matrix Products
- RF Measurement Devices
- SignalExpress
- Signal Generators
- Switch Hardware and Software
- USRP Software Radio
- NI ELVIS
- VeriStand
- NI VideoMASTER and NI AudioMASTER
- VirtualBench
- Volume License Manager and Automated Software Installation
- VXI and VME
- Wireless Sensor Networks
- PAtools
- Special Interest Boards
- Community Documents
- Example Programs
-
User Groups
-
Local User Groups (LUGs)
- Aberdeen LabVIEW User Group (Maryland)
- Advanced LabVIEW User Group Denmark
- Automated T&M User Group Denmark
- Bangalore LUG (BlrLUG)
- Bay Area LabVIEW User Group
- British Columbia LabVIEW User Group Community
- Budapest LabVIEW User Group (BudLUG)
- Chicago LabVIEW User Group
- Chennai LUG (CHNLUG)
- CSLUG - Central South LabVIEW User Group (UK)
- Delhi NCR (NCRLUG)
- Denver - ALARM
- DutLUG - Dutch LabVIEW Usergroup
- Egypt NI Chapter
- Gainesville LabVIEW User Group
- GLA Summit - For all LabVIEW and TestStand Enthusiasts!
- GUNS
- Highland Rim LabVIEW User Group
- Huntsville Alabama LabVIEW User Group
- Hyderabad LUG (HydLUG)
- Indian LabVIEW Users Group (IndLUG)
- Ireland LabVIEW User Group Community
- LabVIEW LATAM
- LabVIEW Team Indonesia
- LabVIEW - University of Applied Sciences Esslingen
- LabVIEW User Group Berlin
- LabVIEW User Group Euregio
- LabVIEW User Group Munich
- LabVIEW Vietnam
- Louisville KY LabView User Group
- London LabVIEW User Group
- LUGG - LabVIEW User Group at Goddard
- LUGNuts: LabVIEW User Group for Connecticut
- LUGE - Rhône-Alpes et plus loin
- LUG of Kolkata & East India (EastLUG)
- LVUG Hamburg
- Madison LabVIEW User Group Community
- Mass Compilers
- Melbourne LabVIEW User Group
- Midlands LabVIEW User Group
- Milwaukee LabVIEW Community
- Minneapolis LabVIEW User Group
- Montreal/Quebec LabVIEW User Group Community - QLUG
- NASA LabVIEW User Group Community
- Nebraska LabVIEW User Community
- New Zealand LabVIEW Users Group
- NI UK and Ireland LabVIEW User Group
- NOBLUG - North Of Britain LabVIEW User Group
- NOCLUG
- North Oakland County LabVIEW User Group
- NWUKLUG
- Orange County LabVIEW Community
- Orlando LabVIEW User Group
- Oregon LabVIEW User Group
- Ottawa and Montréal LabVIEW User Community
- Phoenix LabVIEW User Group (PLUG)
- Politechnika Warszawska
- PolŚl
- Rhein-Main Local User Group (RMLUG)
- Romandie LabVIEW User Group
- Rutherford Appleton Laboratory
- Sacramento Area LabVIEW User Group
- San Diego LabVIEW Users
- Sheffield LabVIEW User Group
- Silesian LabVIEW User Group (PL)
- South East Michigan LabVIEW User Group
- Southern Ontario LabVIEW User Group Community
- South Sweden LabVIEW User Group
- SoWLUG (UK)
- Space Coast Area LabVIEW User Group
- Stockholm LabVIEW User Group (STHLUG)
- Swiss LabVIEW User Group
- Swiss LabVIEW Embedded User Group
- Sydney User Group
- Top of Utah LabVIEW User Group
- UKTAG – UK Test Automation Group
- Utahns Using TestStand (UUT)
- UVLabVIEW
- VeriStand: Romania Team
- WaFL - Salt Lake City Utah USA
- Washington Community Group
- Western NY LabVIEW User Group
- Western PA LabVIEW Users
- West Sweden LabVIEW User Group
- WPAFB NI User Group
- WUELUG - Würzburg LabVIEW User Group (DE)
- Yorkshire LabVIEW User Group
- Zero Mile LUG of Nagpur (ZMLUG)
- 日本LabVIEWユーザーグループ
- [IDLE] LabVIEW User Group Stuttgart
- [IDLE] ALVIN
- [IDLE] Barcelona LabVIEW Academic User Group
- [IDLE] The Boston LabVIEW User Group Community
- [IDLE] Brazil User Group
- [IDLE] Calgary LabVIEW User Group Community
- [IDLE] CLUG : Cambridge LabVIEW User Group (UK)
- [IDLE] CLUG - Charlotte LabVIEW User Group
- [IDLE] Central Texas LabVIEW User Community
- [IDLE] Cowtown G Slingers - Fort Worth LabVIEW User Group
- [IDLE] Dallas User Group Community
- [IDLE] Grupo de Usuarios LabVIEW - Chile
- [IDLE] Indianapolis User Group
- [IDLE] Israel LabVIEW User Group
- [IDLE] LA LabVIEW User Group
- [IDLE] LabVIEW User Group Kaernten
- [IDLE] LabVIEW User Group Steiermark
- [IDLE] தமிழினி
- NORDLUG Nordic LabVIEW User Group
- Academic & University Groups
-
Special Interest Groups
- Actor Framework
- Biomedical User Group
- Certified LabVIEW Architects (CLAs)
- DIY LabVIEW Crew
- LabVIEW APIs
- LabVIEW Champions
- LabVIEW Development Best Practices
- LabVIEW Web Development
- NI Labs
- NI Linux Real-Time
- NI Tools Network Developer Center
- UI Interest Group
- VI Analyzer Enthusiasts
- [Archive] Multisim Custom Simulation Analyses and Instruments
- [Archive] NI Circuit Design Community
- [Archive] NI VeriStand Add-Ons
- [Archive] Reference Design Portal
- [Archive] Volume License Agreement Community
- 3D Vision
- Continuous Integration
- G#
- GDS(Goop Development Suite)
- GPU Computing
- Hardware Developers Community - NI sbRIO & SOM
- JKI State Machine Objects
- LabVIEW Architects Forum
- LabVIEW Channel Wires
- LabVIEW Cloud Toolkits
- Linux Users
- Unit Testing Group
- Distributed Control & Automation Framework (DCAF)
- User Group Resource Center
- User Group Advisory Council
- LabVIEW FPGA Developer Center
- AR Drone Toolkit for LabVIEW - LVH
- Driver Development Kit (DDK) Programmers
- Hidden Gems in vi.lib
- myRIO Balancing Robot
- ROS for LabVIEW(TM) Software
- LabVIEW Project Providers
- Power Electronics Development Center
- LabVIEW Digest Programming Challenges
- Python and NI
- LabVIEW Automotive Ethernet
- NI Web Technology Lead User Group
- QControl Enthusiasts
- Lab Software
- User Group Leaders Network
- CMC Driver Framework
- JDP Science Tools
- LabVIEW in Finance
- Nonlinear Fitting
- Git User Group
- Test System Security
- Developers Using TestStand
- Product Groups
-
Partner Groups
- DQMH Consortium Toolkits
- DATA AHEAD toolkit support
- GCentral
- SAPHIR - Toolkits
- Advanced Plotting Toolkit
- Sound and Vibration
- Next Steps - LabVIEW RIO Evaluation Kit
- Neosoft Technologies
- Coherent Solutions Optical Modules
- BLT for LabVIEW (Build, License, Track)
- Test Systems Strategies Inc (TSSI)
- NSWC Crane LabVIEW User Group
- NAVSEA Test & Measurement User Group
-
Local User Groups (LUGs)
-
Idea Exchange
- Data Acquisition Idea Exchange
- DIAdem Idea Exchange
- LabVIEW Idea Exchange
- LabVIEW FPGA Idea Exchange
- LabVIEW Real-Time Idea Exchange
- LabWindows/CVI Idea Exchange
- Multisim and Ultiboard Idea Exchange
- NI Measurement Studio Idea Exchange
- NI Package Management Idea Exchange
- NI TestStand Idea Exchange
- PXI and Instrumentation Idea Exchange
- Vision Idea Exchange
- Additional NI Software Idea Exchange
- Blogs
-
Events & Competitions
- FIRST
- GLA Summit - For all LabVIEW and TestStand Enthusiasts!
- Events & Presentations Archive
- Optimal+
- Regional Communities
- NI Partner Hub
Labels
-
CLAD
2 -
Code Share
1 -
Contenu pour les Bac STI2D
2 -
Control
1 -
Control Projects
1 -
Desafios
2 -
design
1 -
Egenharia de Software
2 -
example
1 -
Example Code
11 -
Examples
1 -
Faces-avant ergonomiques proposées
2 -
Faces-avant esthétiques proposées
2 -
FPGA Personalities
1 -
Free tools
2 -
Industria - Control y Automatización - Vision
1 -
Job Postings
2 -
LabVIEW
2 -
LabVIEW Materials
2 -
LabVIEW Programming
8 -
LabVIEW Script Sharing
2 -
NI cRIO Controller
1 -
Padrões de Projeto
2 -
Previous Contests of the Week
2 -
Prochaines rencontres entre développeurs LabVIEW
2 -
Productos - Control y Monitoreo Embebido - Vision
1 -
Productos - LabVIEW
2 -
Proficiency Workshop Power Points Fall 2011
2 -
Programación
2 -
Projetos
2 -
Recursos e Funções
2 -
roboRIO
10 -
Robot Projects
1 -
SmartSQLVIEW for MySQL
2 -
Tecnova Services and Solutions - Case Studies
2 -
Training
3 -
Wiimote
1 -
Wind River
2 -
サービスロボット
1 -
トレーニング資料
2 -
教育ロボット
1 -
産業ロボット
1
- « Previous
- Next »
Turn on suggestions
Auto-suggest helps you quickly narrow down your search results by suggesting possible matches as you type.
Showing results for
Basic LabVIEW Troubleshooting Techniques
01-22-2015
05:26 PM
Options
- Subscribe to RSS Feed
- Mark as New
- Mark as Read
- Bookmark
- Subscribe
- Printer Friendly Page
- Report to a Moderator
01-22-2015
05:26 PM
One of the first challenges every programmer faces when beginning with a new programming environment is learning how to troubleshoot their code. There are several simple techniques that can help save you a great deal of time when trying to find the source of a problem with your code.
- Probes
Probes tell you the current state of the data on the wire they are attached to in your program. In the screenshot below you’ll notice small numbered icons placed on the wires between subVIs in my code. To create these probes, right click on a wire and select Probe. Once the probe is placed, the Probe Watch Window automatically shows up. As your code is executing the Probe Watch Window will continuously update with new data values each time new data is passed on that wire. If I suspected an issue may be occurring in my Teleop.vi and had placed the probes as seen below I would be able to tell if I had a hardware connection or refnum naming issue by looking at probes 1 and 4 so see if they populate with values. Probes 2, 3 and 5 would tell me if I was receiving correct data and sending correct values to my motors.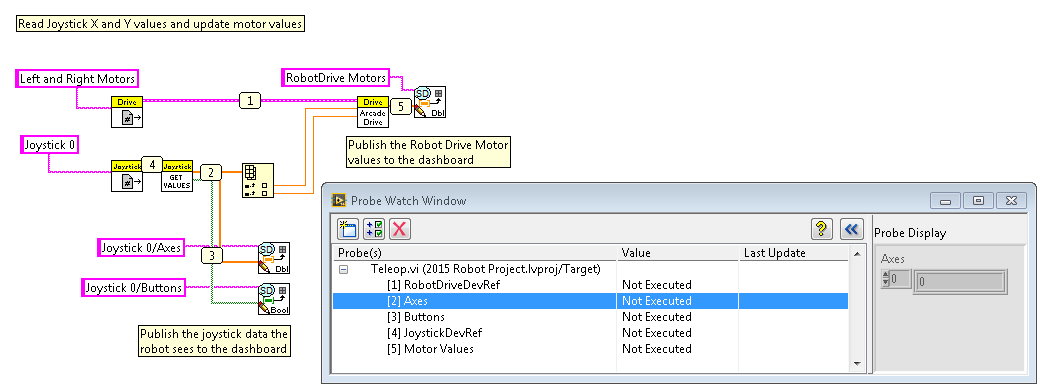
- Keep Code Organized
Disorganized code can be very difficult to debug or ask for help with. The code snippet below has identical functionality to the code above, but it is much more difficult to read. Some of these functions have wires going backwards, and for others such as the index array function, it is near impossible to tell what is an input and what is an output. You may know what your code is doing today, but in two months it may be very difficult to remember exactly what it's purpose is. It is easy to resolve issues like this through organization, block diagram comments, and by using the automatic Diagram cleanup tool in LabVIEW. In the screenshot from item 3 below, the last item that looks like a broom (highlighted in red in the image) is the Block Diagram Cleanup tool. Click it and LabVIEW will attempt to organize your entire block diagram in a logical format, that reads left to right. The code below will very closely resemble the code above after running this tool. You can also run the cleanup tool on sections of your code by highlighting a section and typing <CTRL>+U. For more information see this link: http://www.ni.com/tutorial/7386/en - Highlight Execution
Click the light-bulb icon in the toolbar of the block diagram (highlighted in red below) to turn on highlight execution mode. While highlight execution mode is enabled, you will see dots on your block diagram flow along the path the code is currently executing. If you are unsure what exactly your code is doing, or where to begin troubleshooting, this tool can help you find where your code is getting stuck, having errors, or returning bad data. - These are some of the basic techniques. There are many more tools LabVIEW provides you to debug your application. See this link for more information: http://www.ni.com/getting-started/labview-basics/debug
- Tags:
- controller
- FRC
Labels:
