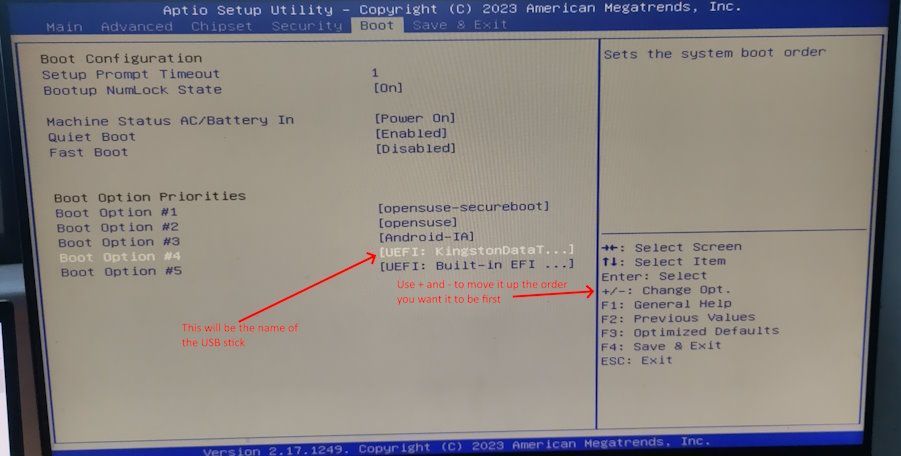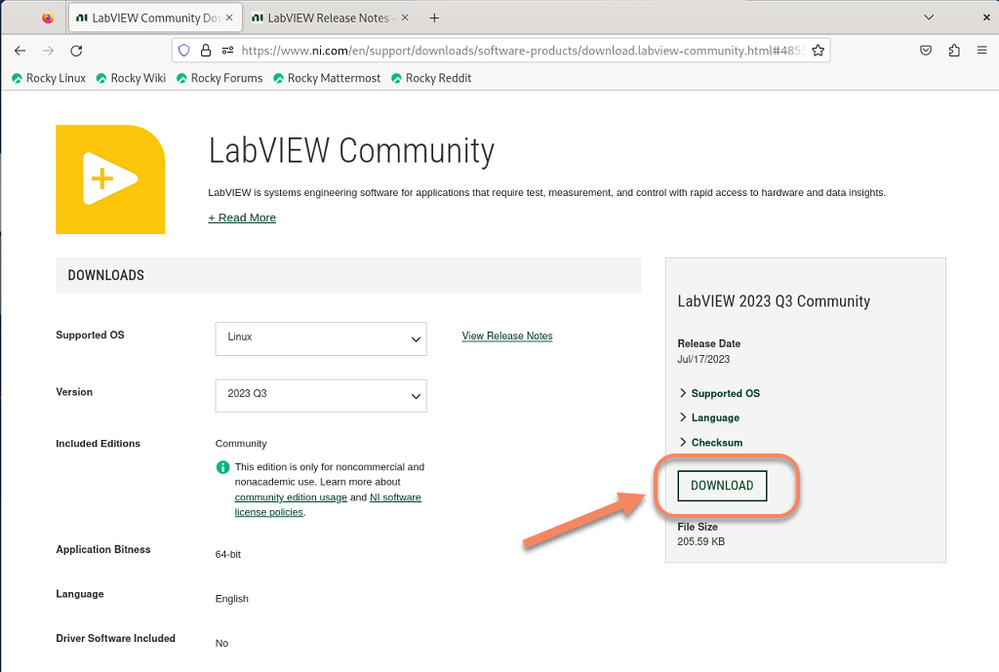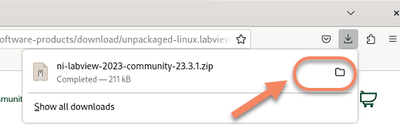-
NI Community
- Welcome & Announcements
-
Discussion Forums
- Most Active Software Boards
- Most Active Hardware Boards
-
Additional NI Product Boards
- Academic Hardware Products (myDAQ, myRIO)
- Automotive and Embedded Networks
- DAQExpress
- DASYLab
- Digital Multimeters (DMMs) and Precision DC Sources
- Driver Development Kit (DDK)
- Dynamic Signal Acquisition
- FOUNDATION Fieldbus
- High-Speed Digitizers
- Industrial Communications
- IF-RIO
- LabVIEW Communications System Design Suite
- LabVIEW Electrical Power Toolkit
- LabVIEW Embedded
- LabVIEW for LEGO MINDSTORMS and LabVIEW for Education
- LabVIEW MathScript RT Module
- LabVIEW Web UI Builder and Data Dashboard
- MATRIXx
- Hobbyist Toolkit
- Measure
- NI Package Manager (NIPM)
- Phase Matrix Products
- RF Measurement Devices
- SignalExpress
- Signal Generators
- Switch Hardware and Software
- USRP Software Radio
- NI ELVIS
- VeriStand
- NI VideoMASTER and NI AudioMASTER
- VirtualBench
- Volume License Manager and Automated Software Installation
- VXI and VME
- Wireless Sensor Networks
- PAtools
- Special Interest Boards
- Community Documents
- Example Programs
-
User Groups
-
Local User Groups (LUGs)
- Aberdeen LabVIEW User Group (Maryland)
- Advanced LabVIEW User Group Denmark
- Automated T&M User Group Denmark
- Bangalore LUG (BlrLUG)
- Bay Area LabVIEW User Group
- British Columbia LabVIEW User Group Community
- Budapest LabVIEW User Group (BudLUG)
- Chicago LabVIEW User Group
- Chennai LUG (CHNLUG)
- CSLUG - Central South LabVIEW User Group (UK)
- Delhi NCR (NCRLUG)
- Denver - ALARM
- DutLUG - Dutch LabVIEW Usergroup
- Egypt NI Chapter
- Gainesville LabVIEW User Group
- GLA Summit - For all LabVIEW and TestStand Enthusiasts!
- GUNS
- Highland Rim LabVIEW User Group
- Huntsville Alabama LabVIEW User Group
- Hyderabad LUG (HydLUG)
- Indian LabVIEW Users Group (IndLUG)
- Ireland LabVIEW User Group Community
- LabVIEW LATAM
- LabVIEW Team Indonesia
- LabVIEW - University of Applied Sciences Esslingen
- LabVIEW User Group Berlin
- LabVIEW User Group Euregio
- LabVIEW User Group Munich
- LabVIEW Vietnam
- Louisville KY LabView User Group
- London LabVIEW User Group
- LUGG - LabVIEW User Group at Goddard
- LUGNuts: LabVIEW User Group for Connecticut
- LUGE - Rhône-Alpes et plus loin
- LUG of Kolkata & East India (EastLUG)
- LVUG Hamburg
- Madison LabVIEW User Group Community
- Mass Compilers
- Melbourne LabVIEW User Group
- Midlands LabVIEW User Group
- Milwaukee LabVIEW Community
- Minneapolis LabVIEW User Group
- Montreal/Quebec LabVIEW User Group Community - QLUG
- NASA LabVIEW User Group Community
- Nebraska LabVIEW User Community
- New Zealand LabVIEW Users Group
- NI UK and Ireland LabVIEW User Group
- NOBLUG - North Of Britain LabVIEW User Group
- NOCLUG
- North Oakland County LabVIEW User Group
- NWUKLUG
- Orange County LabVIEW Community
- Orlando LabVIEW User Group
- Oregon LabVIEW User Group
- Ottawa and Montréal LabVIEW User Community
- Phoenix LabVIEW User Group (PLUG)
- Politechnika Warszawska
- PolŚl
- Rhein-Main Local User Group (RMLUG)
- Romandie LabVIEW User Group
- Rutherford Appleton Laboratory
- Sacramento Area LabVIEW User Group
- San Diego LabVIEW Users
- Sheffield LabVIEW User Group
- Silesian LabVIEW User Group (PL)
- South East Michigan LabVIEW User Group
- Southern Ontario LabVIEW User Group Community
- South Sweden LabVIEW User Group
- SoWLUG (UK)
- Space Coast Area LabVIEW User Group
- Stockholm LabVIEW User Group (STHLUG)
- Swiss LabVIEW User Group
- Swiss LabVIEW Embedded User Group
- Sydney User Group
- Top of Utah LabVIEW User Group
- UKTAG – UK Test Automation Group
- Utahns Using TestStand (UUT)
- UVLabVIEW
- VeriStand: Romania Team
- WaFL - Salt Lake City Utah USA
- Washington Community Group
- Western NY LabVIEW User Group
- Western PA LabVIEW Users
- West Sweden LabVIEW User Group
- WPAFB NI User Group
- WUELUG - Würzburg LabVIEW User Group (DE)
- Yorkshire LabVIEW User Group
- Zero Mile LUG of Nagpur (ZMLUG)
- 日本LabVIEWユーザーグループ
- [IDLE] LabVIEW User Group Stuttgart
- [IDLE] ALVIN
- [IDLE] Barcelona LabVIEW Academic User Group
- [IDLE] The Boston LabVIEW User Group Community
- [IDLE] Brazil User Group
- [IDLE] Calgary LabVIEW User Group Community
- [IDLE] CLUG : Cambridge LabVIEW User Group (UK)
- [IDLE] CLUG - Charlotte LabVIEW User Group
- [IDLE] Central Texas LabVIEW User Community
- [IDLE] Cowtown G Slingers - Fort Worth LabVIEW User Group
- [IDLE] Dallas User Group Community
- [IDLE] Grupo de Usuarios LabVIEW - Chile
- [IDLE] Indianapolis User Group
- [IDLE] Israel LabVIEW User Group
- [IDLE] LA LabVIEW User Group
- [IDLE] LabVIEW User Group Kaernten
- [IDLE] LabVIEW User Group Steiermark
- [IDLE] தமிழினி
- NORDLUG Nordic LabVIEW User Group
- Academic & University Groups
-
Special Interest Groups
- Actor Framework
- Biomedical User Group
- Certified LabVIEW Architects (CLAs)
- DIY LabVIEW Crew
- LabVIEW APIs
- LabVIEW Champions
- LabVIEW Development Best Practices
- LabVIEW Web Development
- NI Labs
- NI Linux Real-Time
- NI Tools Network Developer Center
- UI Interest Group
- VI Analyzer Enthusiasts
- [Archive] Multisim Custom Simulation Analyses and Instruments
- [Archive] NI Circuit Design Community
- [Archive] NI VeriStand Add-Ons
- [Archive] Reference Design Portal
- [Archive] Volume License Agreement Community
- 3D Vision
- Continuous Integration
- G#
- GDS(Goop Development Suite)
- GPU Computing
- Hardware Developers Community - NI sbRIO & SOM
- JKI State Machine Objects
- LabVIEW Architects Forum
- LabVIEW Channel Wires
- LabVIEW Cloud Toolkits
- Linux Users
- Unit Testing Group
- Distributed Control & Automation Framework (DCAF)
- User Group Resource Center
- User Group Advisory Council
- LabVIEW FPGA Developer Center
- AR Drone Toolkit for LabVIEW - LVH
- Driver Development Kit (DDK) Programmers
- Hidden Gems in vi.lib
- myRIO Balancing Robot
- ROS for LabVIEW(TM) Software
- LabVIEW Project Providers
- Power Electronics Development Center
- LabVIEW Digest Programming Challenges
- Python and NI
- LabVIEW Automotive Ethernet
- NI Web Technology Lead User Group
- QControl Enthusiasts
- Lab Software
- User Group Leaders Network
- CMC Driver Framework
- JDP Science Tools
- LabVIEW in Finance
- Nonlinear Fitting
- Git User Group
- Test System Security
- Developers Using TestStand
- Product Groups
-
Partner Groups
- DQMH Consortium Toolkits
- DATA AHEAD toolkit support
- GCentral
- SAPHIR - Toolkits
- Advanced Plotting Toolkit
- Sound and Vibration
- Next Steps - LabVIEW RIO Evaluation Kit
- Neosoft Technologies
- Coherent Solutions Optical Modules
- BLT for LabVIEW (Build, License, Track)
- Test Systems Strategies Inc (TSSI)
- NSWC Crane LabVIEW User Group
- NAVSEA Test & Measurement User Group
-
Local User Groups (LUGs)
-
Idea Exchange
- Data Acquisition Idea Exchange
- DIAdem Idea Exchange
- LabVIEW Idea Exchange
- LabVIEW FPGA Idea Exchange
- LabVIEW Real-Time Idea Exchange
- LabWindows/CVI Idea Exchange
- Multisim and Ultiboard Idea Exchange
- NI Measurement Studio Idea Exchange
- NI Package Management Idea Exchange
- NI TestStand Idea Exchange
- PXI and Instrumentation Idea Exchange
- Vision Idea Exchange
- Additional NI Software Idea Exchange
- Blogs
- Events & Competitions
- Optimal+
- Regional Communities
- NI Partner Hub
-
 ManuelSebald
on:
LabVIEW and Linux Review
ManuelSebald
on:
LabVIEW and Linux Review
-
 swatts
swatts
 on:
LabVIEW in a Box!
on:
LabVIEW in a Box!
-
 Taggart
Taggart
 on:
Influence
on:
Influence
-
 swatts
swatts
 on:
TMiLV (This Month in LabVIEW) - Definitely NOT another podcast!
on:
TMiLV (This Month in LabVIEW) - Definitely NOT another podcast!
-
 swatts
swatts
 on:
AI is going to take our jobs - everyone should panic now.
on:
AI is going to take our jobs - everyone should panic now.
-
 swatts
swatts
 on:
LabVIEW Firmata - Easy control of Arduino Microcontrollers
on:
LabVIEW Firmata - Easy control of Arduino Microcontrollers
-
 Dhakkan
on:
LabVIEW OpenSUSE Leap15.5 on a LattePanda V1
Dhakkan
on:
LabVIEW OpenSUSE Leap15.5 on a LattePanda V1
-
 swatts
swatts
 on:
LabVIEW and Linux - Intro
on:
LabVIEW and Linux - Intro
-
 swatts
swatts
 on:
It's time for me time.
on:
It's time for me time.
-
 LFBaute
on:
Sneaky Peak and Some Love to Spread (CTI)
LFBaute
on:
Sneaky Peak and Some Love to Spread (CTI)
LabVIEW OpenSUSE Leap15.5 on a LattePanda V1
- Subscribe to RSS Feed
- Mark as New
- Mark as Read
- Bookmark
- Subscribe
- Printer Friendly Page
- Report to a Moderator
Hello LabVIEW Linux Lovers,
Got a bit of a treat for you all, today we are loading LabVIEW 2023 Pro on a LattePanda V1
This has the potential to be a basis for our embedded platform, these little embedded computers are widely available, fanless and inexpensive.
Details about it in here
It has a Intel Atom x5-Z8350 giving it a score of 894 which is pretty weedy.
Why would you use OpenSUSE?
The flavour of Linux I'm going to use is OpenSUSE Leap 15.5, and the reason being is that it is light and it is not too strict on using root. And this is useful when dealing with hardware.
It can be downloaded here - https://get.opensuse.org/leap/15.5/?type=desktop#download
I plugged in the keyboard, mouse, HDMI screen, ethernet if you have it and Ventoy USB with OpenSUSE Leap 15.5 ISO on it. (Don't connect it to the ethernet yet...)
By default it needs a button press to start-up, this can be turned off in the BIOS (press ESC on when power is applied).
While you are in the BIOS push your ventoy USB to the top of the boot choices and save and exit.
It should now show you the ventoy menu and you can select OpenSUSE.
Grub in normal mode and install.
The Linux install process is quite nice now and OpenSUSE is pretty standard, I activate online repositories and ask for Xfce Desktop as it's the lightweight option.
Set your administrator account password and name it root and create any other users you want (if you are remoting in you shouldn't use or allow root)
I set-up a user name and password, but will do most of my testing and setting up as root. (and I'm not gonna apologize either)
After lots of progress bars ... Full disclosure getting SUSE to install took some effort, I think the little board was overheating... Think about sticking a heatsink on it.
One other oddity is that it installs with 2 screens, the HDMI one and the MIPI-DSI Display (Mobile Industry Processor Interface - Display Serial interface). Even if not connected it will default to the MIPI-DSI one, turn it off in Display Settings and things will make sense.
All screens etc can be set-up by right-clicking and messing with desktop settings, also useful are the panel settings found by right-clicking Applications>>Settings>>Panel Profiles. I went for Redmond for that windows familiarity.
When it is all installed and set-up, make sure the time is correct. The best way is to connect the internet and start up the NTP server. On my install it was all installed but not switched on as a service. If the time is wrong Firefox may moan about certificates being wrong and will then start policing what you see!!!
Systemctl status systemd-timesyncd
The will tell you if it is active(running), if it isn't.
timedatectl set-ntp true
This enables and starts the network synchronization service.
Open Firefox and go to NI.com/downloads and login into your NI user account, select the flavour of LabVIEW and Linux.
Download and open file location
Extract the package files from the zip archive.
Select the repository registration file that suits your distro and open it in YaST
Leap 15.5 is a bit new for LabVIEW 2023 Q3, so I selected "ni-labview-2023-pro-23.3.2.49153-0+f1-opensuse154.noarch.rpm". It worked OK.
YaST stands for Yet another Setup Tool and does a nice job of installing software. The package manager engine that powers YaST is Zypp (Zen/YaST Packages Patches Patterns Products) and the command line interface is Zypper (SUSE version of yum, apt etc).
zypper install ni-labview-2023-pro
Next we want to download the device drivers, mainly we are interested NI-VISA.
From Firefox look for "Linux NI Device Drivers" and it should take you to https://www.ni.com/en/support/downloads/drivers/download.ni-linux-device-drivers.html#521765
I advise you check out the View Readme link and from there check out NI Linux Device Driver Compatibility
This page gives you the package names for all the device drivers available. We want VISA, because we want this device to talk to Eurotherm controllers.
zypper install ni-visa
This will install all the LabVIEW VIs and some useful configuration and interaction tools (very useful for finding serial ports!)
Always worth installing this
zypper install ni-hwcfg-utility
It came up with a warning with an instruction to do this command
dkms autoinstall
This stands for Dynamic Kernel Module Support and the autoinstall command rebuilds all the modules for the currently running kernel. Which is nice.
This made the warning go away.
And that was it, the video below shows me playing with our CTI hardware. The emulator was built on the device as an executable and that took a couple of minutes. it's a bit sluggish because I was using teamviewer and that was taxing the lil board a bit.
What's next? Installers, seeing if OpenSUSE on a VM will create stuff that runs on this device. SSDC is very into templates, so we would like to load an image onto the board and it has all we need to make a project.
Arduino drivers for this board (it has an on-board Arduino)
Lots of Love
Steve
Opportunity to learn from experienced developers / entrepeneurs (Fab,Joerg and Brian amongst them):
DSH Pragmatic Software Development Workshop
You must be a registered user to add a comment. If you've already registered, sign in. Otherwise, register and sign in.